Ereignis/Alarm
Wenn Sie im Auswahlmenü auf Event/Alarm settings (Ereignis-/Alarmeinstellungen) klicken, öffnet sich der Einstellungsdialog am linken Rand und die Register auf der rechten Seite des Einstellbereichs.
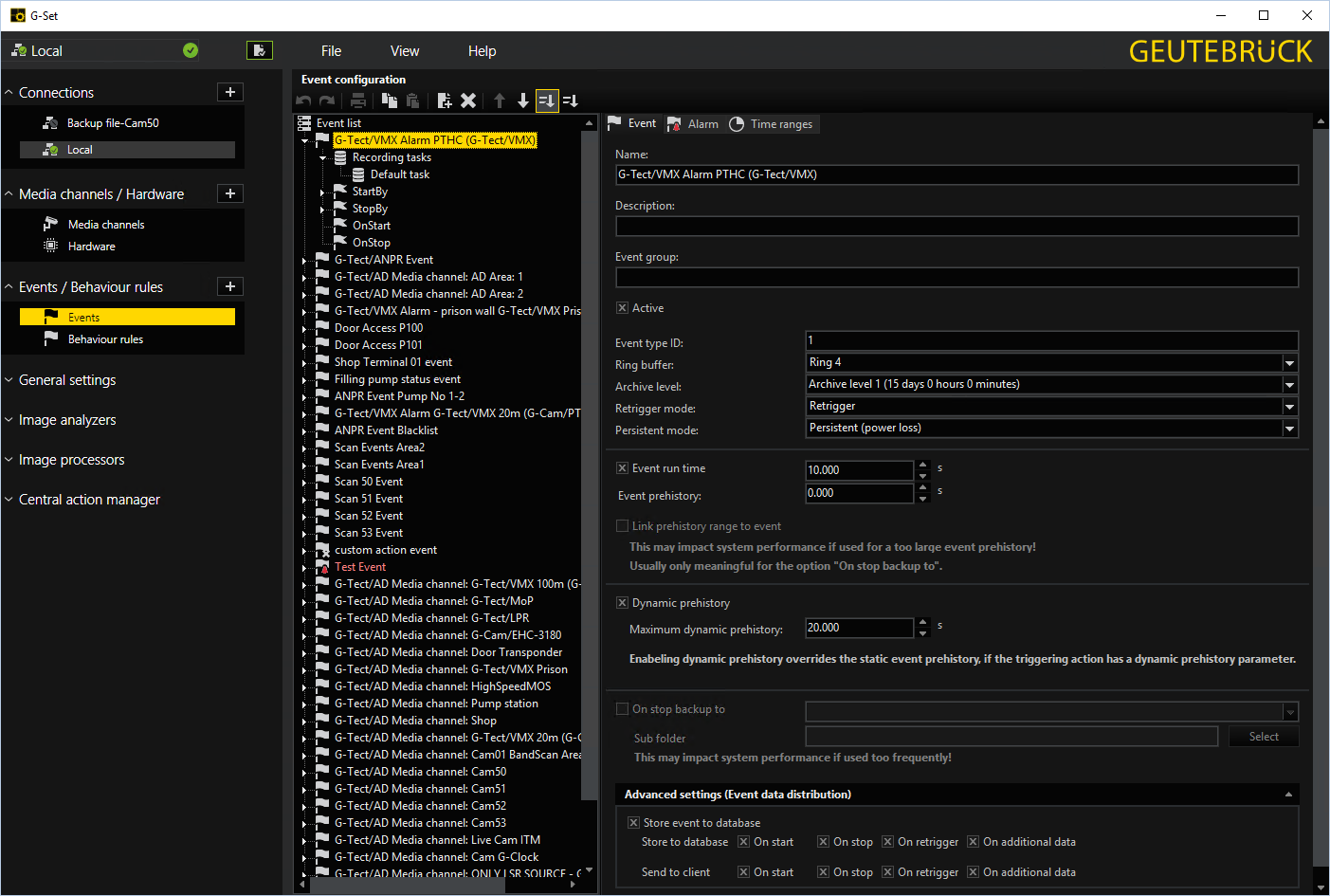
Registerkarten
|
Schaltfläche |
Funktion |
|---|---|
|
|
|
|
|
|
|
|
|
|
|
Wird angezeigt, wenn Sie auf Recording Task (Aufzeichnungsmodi) - Default Task (Standardaufgabe) klicken: |
Ereignisliste
Wie Sie ein Ereignis hinzufügen:
-
Klicken Sie mit der rechten Maustaste auf die Event list (Ereignisliste) und dann auf Hinzufügen oder auf das Symbol
 in der Symbolleiste. Das hinzugefügte Ereignis hat 5 Einträge, die Sie bearbeiten können.
in der Symbolleiste. Das hinzugefügte Ereignis hat 5 Einträge, die Sie bearbeiten können.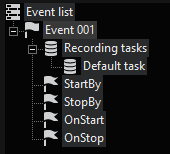
Parameter
Funktion
Aufzeichnungsmodi
Standardmodus
Standardeinstellung für die Aufzeichnung bei Auftreten eines Ereignisses
StartBy
Event wird gestartet von ...
StopBy
Ereignis wird gestoppt durch ...
OnStart
Zu Beginn des Ereignisses wird ... ausgeführt
OnStop
Beim Stopp des Ereignisses ... wird ausgeführt
-
Klicken Sie mit der rechten Maustaste auf einen der Einträge, um das Popup-Fenster Actions (Aktionen) zu öffnen. Sie können alle Aktionen anzeigen (Standardeinstellung) oder die gewünschte Themengruppe aus der Liste auswählen.
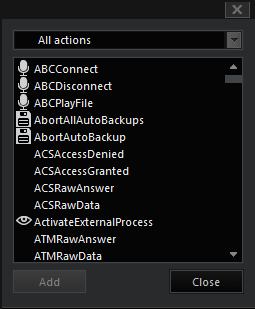
-
Klicken Sie auf die gewünschte Aktion, um sie dem ausgewählten Eintrag hinzuzufügen.
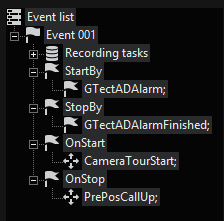
-
Wählen Sie die hinzugefügte Aktion aus und konfigurieren Sie die Aktionparameter im Einrichtungsbereich.
In diesem Beispiel wurden die Einstellungen für das Ereignis 001 definiert. Wenn jedoch ein Ereignis eintritt, werden die Bilder nur aufgezeichnet, wenn die Einstellungen auf der Registerkarte Media Channels (Medienkanäle) definiert wurden (siehe Registerkarte Medienkanäle).
Wie Sie eine Aktion aus dem PLC-Simulator kopieren:
Sie können Aktionen und die dazugehörigen Parameter auch aus dem PLC-Simulator kopieren und direkt in G-Set einfügen.
-
Kopieren Sie den Aktionstring aus dem PLC-Simulator.
-
Wählen Sie in G-Set den entsprechenden Ereigniseintrag, z.B. StartBy, und fügen Sie die Aktion aus der Zwischenablage ein. Die Aktion und die zugehörigen Parameter werden dem Ereigniseintrag hinzugefügt.
Sie können auch mehrere Aktionen und ihre jeweiligen Parameter auf einmal hinzufügen. Fügen Sie dazu die Aktionstrings aus dem PLC-Simulator in eine Textdatei ein und kopieren Sie dann alle Aktionstrings aus dieser Datei in die Zwischenablage.
Event
Wenn Sie das Ereignis auswählen, wird die Registerkarte Event (Ereignis) geöffnet.
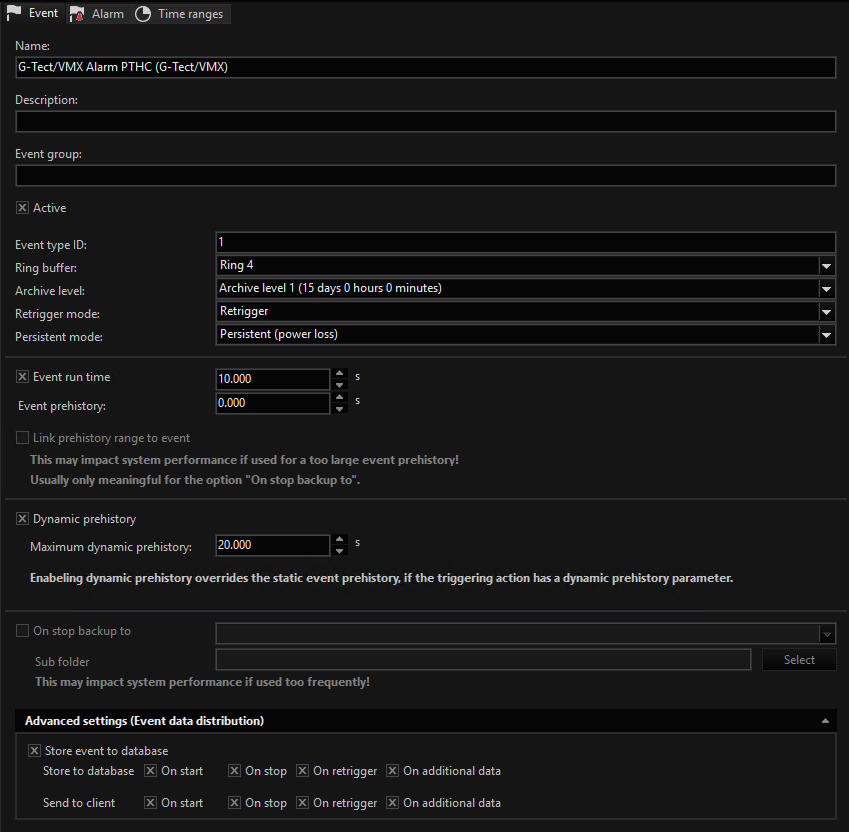
Sie können jedem Ereignis einen Namen und eine Beschreibung zuweisen.
Die Vergabe eines Namens erleichtert Ihnen das Wiederfinden des gewünschten Ereignisses bei der Parametrierung von G-Core. Namen wie "Ereignis 01" werden schnell unübersichtlich, wenn Sie mehr als ein halbes Dutzend konfigurierte Ereignisse definiert haben.
Das von Ihnen erstellte Ereignis wird nur aktiviert, wenn Sie die Option Aktiv markieren. Auf diese Weise können Sie auch Ereignisse vordefinieren, die Sie nur bei Bedarf aktivieren.
Archiv-Ebene

Wählen Sie die gewünschte Archivierungsebene. Die erste Archivstufe gilt für die Daueraufzeichnung. Sie können die voreingestellten Archivierungsebenen verwenden oder Ihre eigenen Archivierungsebenen für jeden Ring festlegen.
Mehr zu den Archivebenen und der dynamischen Verwaltung der Datenbank finden Sie im Kapitel Datenbank.
Ein Häkchen im Auswahlfeld Persistent (Dauerhaft) sorgt dafür, dass die Aufzeichnungen in den Ringen so lange wie möglich aufbewahrt werden.
Retrigger-Modus

Nachdem Sie den Ring ausgewählt haben, stellen Sie den Auslöser ein, d.h. angeben, wie das Ereignis reagieren soll, wenn es erneut ausgelöst wird, während es noch aktiviert ist. Es gibt vier Auswahlmöglichkeiten.
|
Parameter |
Beschreibung |
Funktion |
|---|---|---|
|
Neue Instanz starten |
Eine neue Instanz starten |
|
|
Aktion ignorieren |
Ignorieren der Aktion |
Alle eingestellten Aktionen werden ignoriert |
|
Retrigger |
Erneut auslösen |
Das Ereignis wird erneut ausgelöst. Dies bedeutet, dass die Ereigniskonfiguration erneut ausgeführt wird. |
|
Auftragsabhängig |
Abhängig von der Bestellung |
Die Ereigniseinstellungen werden in der Reihenfolge der Konfiguration ausgeführt. |
Event Run Time (Ereignislaufzeit)
Wenn Sie die Event run time (Ereignislaufzeit) aktivieren, können Sie die Gesamtlaufzeit des Ereignisses in Sekunden festlegen.
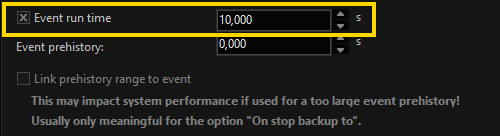
Vorgeschichte
Die Vorgeschichte ist das Videomaterial vor dem Beginn eines Ereignisses, das mit dem Ereignis zusammenhängt. Es gibt die statische Event prehistory (Ereignisvorgeschichte)  und die Dynamic prehistory (Dynamische Vorgeschichte)
und die Dynamic prehistory (Dynamische Vorgeschichte)  .
.
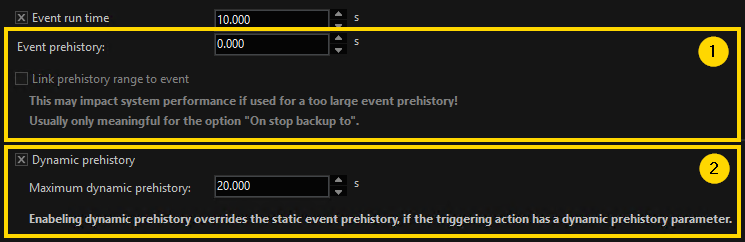
Statische Ereignisvorgeschichte
Die Ereignisvorgeschichte ist statisch. Sie wird nicht durch einen bestimmten Parameter ausgelöst, sondern entspricht immer der angegebenen Dauer.
Geben Sie die Dauer der Event prehistory (Ereignisvorgeschichte) in Sekunden an. Wenn eine Ereignisvorgeschichte eingestellt ist, wird die Option Link prehistory range to event Bereich der Vorgeschichte mit Ereignis verknüpfen aktiviert, mit der Sie die Möglichkeit haben, die Vorgeschichte mit einem Ereignis zu verknüpfen.
Dynamische Vorgeschichte
Die dynamische Vorgeschichte wird durch eine Aktion ausgelöst, die einen generischen Vorgeschichte-Parameter mit sich führt. Wenn die Option Dynamic prehistory (Dynamische Vorgeschichte) aktiviert ist, werden die Parameter zur Berechnung der dynamischen Vorgeschichte verwendet. Wenn die Option deaktiviert ist, werden die Parameter ignoriert.
Geben Sie die Dauer der Maximum dynamic prehistory (maximale dynamischen Vorgeschichte) an. Wenn die berechnete Vorgeschichte länger als die angegebene Dauer ist, wird die Vorgeschichte auf die maximale dynamische Vorgeschichte verkürzt.
Die statische Vorgeschichte und die dynamische Vorgeschichte können gleichzeitig aktiv sein. In diesem Fall überschreibt die dynamische Vorgeschichte die statische Vorgeschichte des Ereignisses, wenn die auslösende Aktion über einen dynamischen Vorgeschichtsparameter verfügt.
Für die dynamische Vorgeschichte gibt es zwei sich gegenseitig ergänzende generische Aktionsparameter, die an eine Aktion angehängt werden können. Es wird entweder eine Zeit oder ein Zeitversatz transportiert, aus dem die dynamische Vorgeschichte berechnet wird.
-
DynamicPrehistoryTimeStamp: Ein DateTime-Wert, der den Startzeitpunkt der dynamischen Vorgeschichte angibt. Er hat das gleiche Format wie die Parameter GeneralProcessingTimeStamp, DateFieldA oder DateFieldB.
-
DynamicPrehistoryMilliSeconds: Ein Zeitversatz in Millisekunden, der zur Berechnung des Beginns der dynamischen Vorgeschichte verwendet wird. Es wird erwartet, dass der Wert positiv ist. Der DynamicPrehistoryTimeStamp wird nach der Formel [EffectiveEventStartTime - DynamicPrehistoryMilliSeconds] berechnet.
Diese dynamische Vorgeschichte eines Ereignisses ermöglicht die korrekte zeitliche Verknüpfung von Videomaterial mit Metadaten aus externen Systemen, unabhängig davon, wann die Daten aufgrund eines Zeitversatzes in G-Core eintreffen.
Wenn beispielsweise ein Paket mit einem statischen Barcodescanner gescannt wird, gibt es manchmal eine Verzögerung zwischen dem Zeitpunkt des Scannens und dem G-Core Ereignis, so dass das Kamerabild des Ereignisses nicht das gescannte Paket zeigt. Wird das Ereignis jedoch durch eine Aktion gestartet, die einen dynamischen Vorgeschichte-Parameter hat, wird die Vorgeschichte dynamisch berechnet, so dass der Zeitpunkt des Scannens als Vorgeschichte verwendet und im Kamerabild des Ereignisses angezeigt wird.
Zeitbereiche
Durch die Einbeziehung von Zeitbereichen in das Kontrollschema können Ereignisse ein- und ausgeschaltet werden. Mehrere Bezeichnungen sind möglich. Wenn keiner der unter Time ranges (Zeitbereiche) eingestellten Zeitbereiche ausgewählt ist, werden sie nicht berücksichtigt.
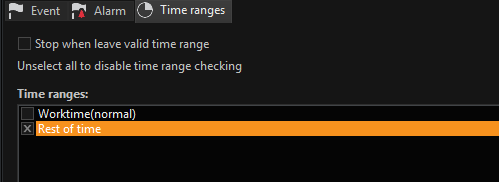
Wenn die Option Stop on leave valid time range (Anhalten bei Verlassen eines gültigen Zeitbereichs) ausgewählt ist, wird das Ereignis nach Ablauf des Zeitbereichs angehalten.
Beispiel Der Zeitbereich Week (Woche) geht bis 19:30 Uhr. Danach gilt der Zeitbereich Rest of time (Rest der Zeit). Wenn das Ereignis um 19:29:55 Uhr eintritt und die Dauer länger ist als die verbleibenden 5 Sekunden des Zeitbereichs, wird es mit dem Wechsel zu Rest of time (Restlicher Zeitbereich) gestoppt, wenn Stop on Leave Valid Time Range (Stopp bei Verlassen des gültigen Zeitbereichs) ausgewählt ist.
Aufnahmesteuerung
Durch Klicken auf Recording Task – Default Task (Aufnahmeaufgabe - Standardaufgabe) werden die Einstellungen geöffnet. Diese Aufzeichnungsaufgabe ist die Standardeinstellung für das Ereignis [Standardaufgabe]. Der Name der Aufzeichnungsaufgabe kann daher nicht geändert werden.
Sie können nur dann einen Namen für die Aufzeichnungsaufgaben vergeben, wenn Sie eine oder mehrere neue Recording tasks (Aufzeichnungsaufgaben) zur Aufzeichnungsaufgabe des Ereignisses in der Ereignisliste hinzufügen.
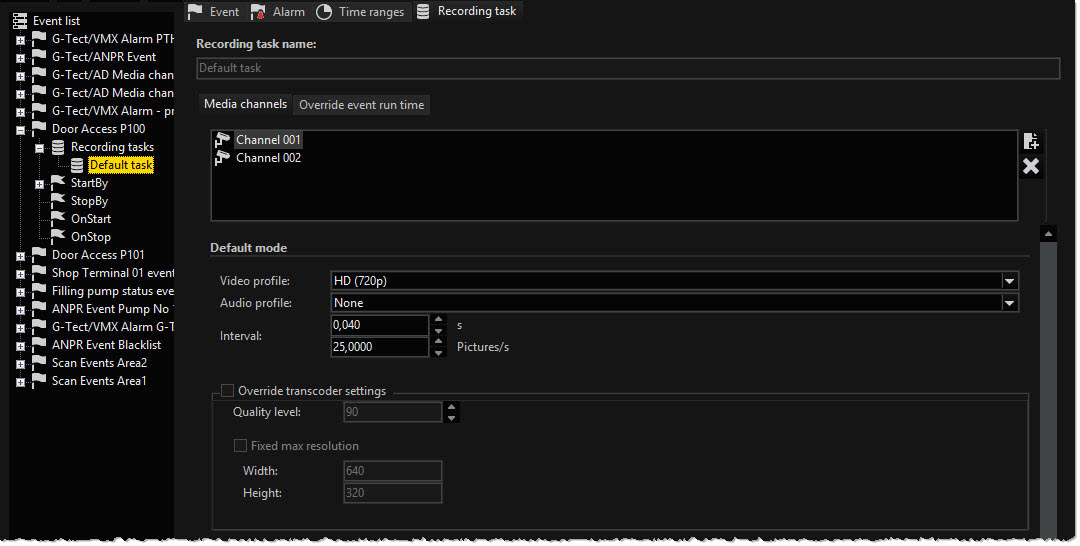
Ereignis-Transcoder-Einstellungen
Die Transcodierungseinstellungen im Bereich Ereignis -> Aufzeichnungsmodi ermöglichen es, die Transcodierungseinstellungen der Daueraufzeichnung für die Ereignisaufzeichnung zu überschreiben, wenn die Transcodierung in der Daueraufzeichnung aktiviert ist.
WICHTIG! Die Transkodierung kann nicht für die Ereignisaufzeichnung aktiviert werden; dies ist nur eine Option für die Daueraufzeichnung.
Die Optionen sind:
|
Option |
Funktion |
|---|---|
|
Transcoder-Einstellungen außer Kraft setzen |
Wenn diese Option aktiviert ist, werden die permanenten Transcoder-Einstellungen für die Aufnahme ignoriert und die Ereignis-Transcodierungseinstellungen für diesen Kanal verwendet. |
|
Qualitätslevel |
Legt die neue Qualitätsstufe des Kanals nach der Transcodierung fest. |
|
Feste maximale Auflösung |
Wenn diese Einstellung aktiviert ist, wird der Kanal in der definierten Auflösung transkodiert; andernfalls behält der Kanal die durch das Videoprofil definierte Auflösung bei. |
|
Breite/Höhe |
Legt die Ausgabeauflösung des Kanals nach der Transcodierung fest. |
Registerkarte Medienkanäle
Jeder Recording Task (Aufzeichnungsaufgabe) können Medienkanäle zugewiesen werden. Der Record Mode (Aufnahmemodus) und die Recording Time (Aufnahmezeit) können für jeden der zugewiesenen Medienkanäle festgelegt werden.
Außerdem kann der Default Mode (Standardmodus) für die Aufzeichnung eingestellt und die Einstellungen für den Aktivitätsmodus festgelegt werden. Sie können die Privacy Zones (Privatzonen) und die Regions of non-interest (Bereiche, die nicht von Interesse sind), nach Belieben aktivieren.
Die Standardmodus-Einstellungen zeigen nicht die unter Medienkanäle für den ausgewählten Kanal eingestellten Werte, sondern die Standardeinstellungen des Medienkanals für die Aufzeichnung, wenn ein Ereignis eintritt. Die unter QUALITY PROFILES (QUALITÄTSPROFILE) konfigurierten Profile sind verfügbar.
Wenn Aktivitäten weiterhin registriert werden, wenn ein Ereignis eingetreten ist (AD), werden diese Aktivitäten wie unter Activity Mode (Aktivitätsmodus) angegeben aufgezeichnet. Die unter QUALITY PROFILES (QUALITÄTSPROFILE) konfigurierten Profile sind verfügbar.
Nach Ablauf der Recording Time (Aufnahmezeit) werden alle ausgelösten Aktionen gestoppt! Ausnahme: Sie ändern die Einstellungen auf der Registerkarte Override Event Run Time (Ereignislaufzeit überschreiben).
Unter Erweiterte Einstellungen haben Sie drei Optionen, um den Aufnahmemodus für den hinzugefügten :media-Kanal zu steuern:
|
Option |
Funktion |
|---|---|
|
Kanal aufzeichnen |
Medienkanal aufzeichnen. |
|
Kanal nicht aufzeichnen |
Medienkanal nicht aufzeichnen. |
|
Kanal in seinem aktuellen Zustand belassen |
Belassen Sie den Medienkanal in seinem aktuellen Zustand. Wenn diese Einstellung ausgewählt ist, wird das Ereignis nicht mit dem Ereignis des Videostreams verknüpft, wenn es dauerhaft aufgezeichnet wird. Diese Ereignisse werden nur in der SQL-Datenbank (Ereignisdatenbank) aufgezeichnet. In G-View, können Sie eine Markierung in der Zeitleiste sehen, aber Sie können nicht zu solchen Ereignissen springen. Sie springen immer zum vorherigen oder nächsten Ereignis, das auf Record event (Ereignis aufzeichnen) eingestellt ist. |
|
Darüber hinaus: |
|
|
Aufnahmezeit |
Einstellung für die Dauer des Ereignisses in Sekunden |
Bitte beachten Sie, dass diese Einstellungen, wie oben in Bezug auf die Default Mode Settings (Standardmodus-Einstellungen) beschrieben, nur im Falle eines Ereignisses und auch nur für das Ereignis gelten, für das Sie die Advanced Settings (Erweiterten Einstellungen) verwenden. Andere Ereignisse und die Standardeinstellungen der Medienkanäle sind hiervon nicht betroffen.
Außerdem sind die Einstellungen nur sinnvoll, wenn Sie neben der Default Task (Standardaufgabe) weitere Aufzeichnungsaufgaben erstellt haben. Sie können dann die entsprechenden Medienkanäle über die erweiterten Einstellungen steuern.
Registerkarte Ereignislaufzeit überschreiben
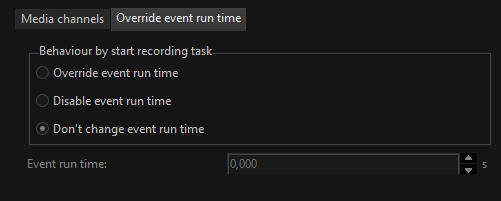
Auf dieser Registerkarte legen Sie das Verhalten fest, welches das Ereignis beim Start der Aufzeichnung auslöst:
-
Ereignislaufzeit außer Kraft setzen
-
Deaktivieren der Ereignislaufzeit
-
Ereignislaufzeit nicht ändern
Ereignisse und Sensoren
Allgemein
Bei der Konfiguration der Sensoren wird den Sensoren besondere Aufmerksamkeit geschenkt. Wer mit anderer Software von Geutebrück gearbeitet hat, sollte den folgenden Hinweis lesen. Die Konfiguration von AD- und VMD-Ereignissen und -Alarmen wurde erheblich vereinfacht.
Wenn AD auf einem Medienkanal mit DVSP8-Hardware verwendet wird, wird der Sensor Video Alarm (mit dem Sensortyp AD) nicht mehr verwendet, sondern die Aktion G-Tect/AD Alarm! Dementsprechend wird für die Stopp-Aktion nicht mehr Sensor Alarm finished (Sensor Alarm beendet) mit dem Sensortyp AD, sondern G-Tect/AD Alarm finished (G-Tect/AD Alarm beendet) verwendet. Das Gleiche gilt für VMD.
Darüber hinaus ist es nicht notwendig, AD im VCA Editor für diesen Kanal zu aktivieren oder gar den G-Tect-Dienst zu nutzen! Die Analyse der Bildänderungen erfolgt innerhalb der DVSP8-Karte.
Die Aktion Sensor Video Alarm mit dem Sensortyp AD und IP-AD wird jetzt nur noch von IP-Kamera-Plugins für die Auslösung von Ereignissen durch die kamerainternen Sensoren benötigt.
In der Aktionsliste finden wir die Sensoren in der Gruppe der Aktionen unter Videoalarm und Einstellungen:
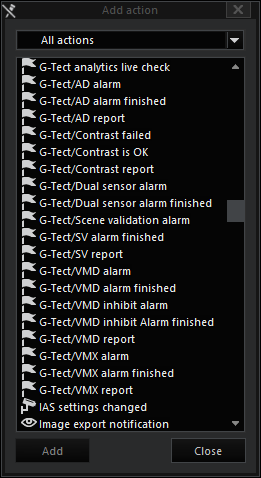
Es steht eine große Anzahl von Sensoren zur Verfügung: AD, VMD, VMX, SV und andere.
Video-Sensor
Wenn Sie einen Sensoralarm ausgewählt haben (in der Abbildung G-Tect/AD-Alarm), öffnen Sie den angezeigten Konfigurationsdialog durch Anklicken des Sensoralarms.
Der Dialog zeigt alle Sensormeldungen bis "Sensor Alarm beendet" an. Um das Ende eines Sensoralarms auszuwerten, wählen Sie (in unserem Beispiel) die Aktion G-Tect/AD-Alarm beendet.
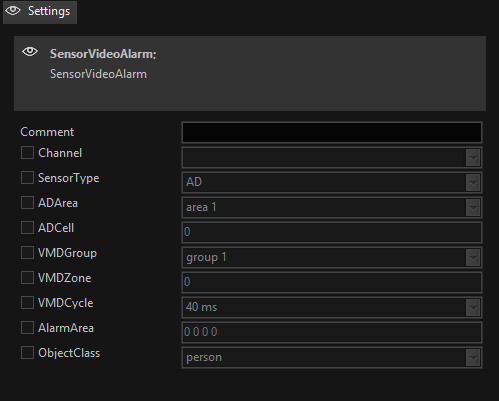
|
Parameter |
Funktion |
|---|---|
|
Channel (Kanal) |
Wenn Sie Kanal wählen, können Sie den Medienkanal auswählen, für den Sie die zugeordneten Sensoren auswerten möchten |
|
AD-ID |
Auswahl der AD-ID |
|
Richtung des Objekts |
Auswahl der konfigurierten Bewegungsrichtung |
|
Alarmbereich |
Auswahl des Alarmbereichs |
Informationen zur Bedeutung der einzelnen Konfigurationsoptionen finden Sie in den Einstellungen unter Aktivitätserkennung (AD).
Sensoralarm beendet
Diese Aktion wird gestartet, wenn ein Sensoralarm beendet ist.
Wenn kein Sensortyp ausgewählt ist, wertet diese Aktion jeden beendeten Sensoralarm (Video oder Audio/AD oder VMD) aus. Wenn kein Medienkanal angegeben wird, gilt dies für alle Sensoren über alle Kanäle hinweg.
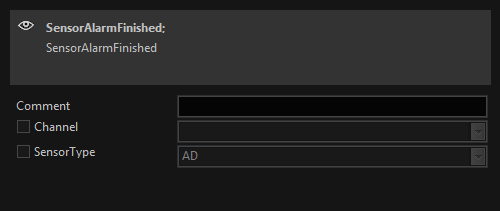
Audio-Sensor
Wenn Sie Sensor-Audioalarm ausgewählt haben, öffnen Sie den Konfigurationsdialog, indem Sie auf Sensor-Audioalarm klicken. Hier können Sie den Medienkanal auswählen, dessen Audioübertragung ausgewertet werden soll.
Wenn kein Kanaltyp ausgewählt ist, wertet diese Aktion jeden Audiosensor-Alarm (AD oder VMD) aus.
Um das Ende eines Audio-Sensor-Alarms auszuwerten, verwenden Sie die Aktion Sensor-Alarm beendet. Siehe oben und unter Konfiguration.
Konfiguration
Sie haben vielleicht schon etwas über die Philosophie der G-Core Veranstaltungen gelesen (Veranstaltungen verstehen ...). Dann wird es Sie nicht überraschen, dass durch das einfache Hinzufügen einer Sensoralarmaktion eine Ereigniskonfiguration durchgeführt wurde.
Wie funktioniert das?
Wurden Sensorsysteme (AD, VMD und/oder VMX) konfiguriert, so werden bei Auftreten eines Alarms auch Sensoralarmmeldungen gesendet.
Wenn kein bestimmter Medienkanal ausgewählt wird, werden alle Kanäle für das Ereignis ausgewertet, und wenn kein Sensortyp ausgewählt wird, werden alle Sensortypen für das Ereignis verwendet.
Das bedeutet, dass beim Hinzufügen einer Aktion zur Ereigniskonfiguration der größtmögliche Umfang für die Auswertung der Sensoralarme genutzt wird: nämlich die Auswertung aller (Video-)Sensormeldungen! (Dasselbe gilt für Audio).
In der folgenden Konfiguration werden nur AD-Alarme für das Ereignis verwendet, dies gilt aber für alle Medienkanäle!
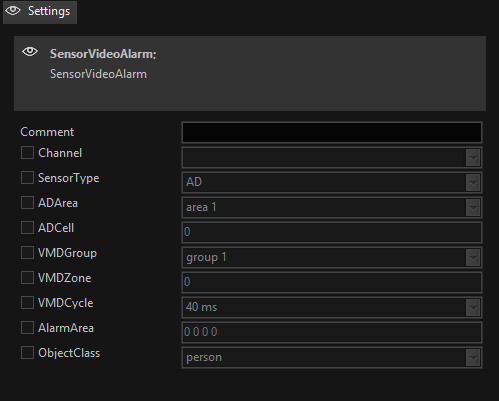
Alarm
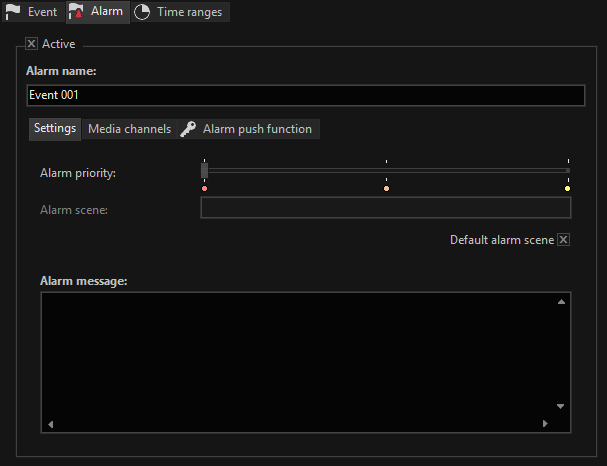
Auf der Registerkarte Alarm können Sie dem Alarm einen Namen geben und den Alarm aktivieren (Häkchen bei Aktiv).
Registerkarte Einstellungen
Darunter sehen Sie einen Schieberegler, mit dem Sie dem Alarm eine von drei Prioritäten zuweisen können:
|
Rot |
= höchste Priorität |
|
Orange |
= mittlere Priorität |
|
Gelb |
= niedrige Priorität |
In G-View können Sie unter Optionen die Anzeige und das Verhalten der drei Alarmprioritäten konfigurieren.
Wenn Sie dort auch Alarmszenen konfiguriert haben, können Sie anstelle der Standardeinstellung(Standard-Alarmszene ist aktiviert) auch eine andere Anzeigekonfiguration wählen.
Weisen Sie nun dem Alarm das auslösende Ereignis zu, indem Sie das Ereignis aus der Liste der konfigurierten Ereignisse auswählen.
Und wenn Sie einen Alarmtext wünschen, der beim Auftreten des Alarms angezeigt wird, geben Sie diesen Text unter Alarmmeldung ein.
Wenn Sie den Alarm für ein konfiguriertes Ereignis aktivieren, wird das Ereignis mit der Hintergrundfarbe der Alarmpriorität versehen und das Symbol ändert sich von Ereignis zu Alarm.
Registerkarte Medienkanäle
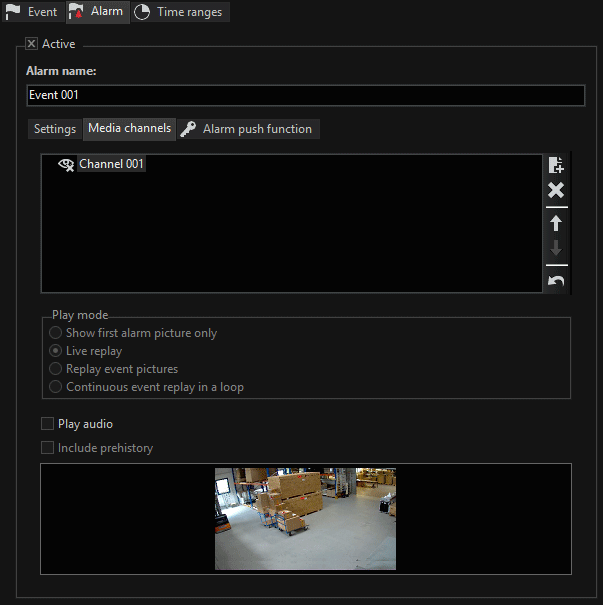
Wenn Sie auf der Registerkarte Medienkanäle einen oder mehrere Medienkanäle eingeben, können Sie den Wiedergabemodus für den Medienkanal festlegen.
|
Wiedergabemodus |
Funktion |
|---|---|
|
Nur erstes Alarmbild anzeigen |
Nur das erste Alarmbild (Standbild) wird im konfigurierten Alarmviewer angezeigt |
|
Live-Wiederholung |
Das Live-Video wird im konfigurierten Alarmviewer aktiviert |
|
Bilder des Ereignisses wiedergeben |
Die konfigurierten Bilder der Ereignis-Videoaufzeichnung werden einmalig im Alarmviewer angezeigt |
|
Kontinuierliche Ereigniswiedergabe in einer Schleife |
Die konfigurierten Bilder der Ereignis-Videoaufzeichnung werden in einer Schleife im Alarmviewer angezeigt |
Wenn Sie Play audio (Audio abspielen) markieren, wird der zugehörige Ton übertragen.
Include Prehistory (Vorgeschichte einbeziehen) sorgt dafür, dass die zusätzliche Vorgeschichte einbezogen wird.
Registerkarte Alarmtastenfunktion
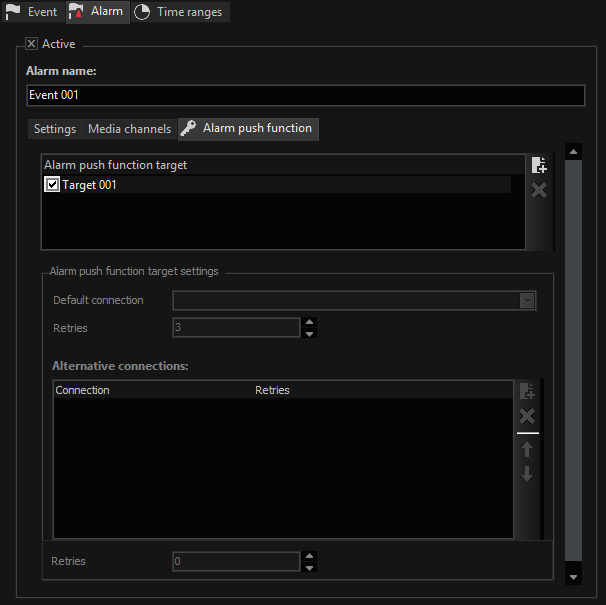
Nehmen Sie auf der Registerkarte Alarm-Push-Funktion Einstellungen vor, wenn Sie den Alarm an einen oder mehrere G-View-Arbeitsplätze im Netzwerk weiterleiten möchten.
Klicken Sie dazu unter Alarm Push Function Target auf das Hinzufügen-Symbol ![]() , um ein neues Ziel zu erstellen. Übernehmen Sie dann die Einstellungen, die Sie im Auswahlmenü unter APF Connections (APF-Verbindungen) vorgenommen haben. Sie können auch alternative Verbindungen herstellen.
, um ein neues Ziel zu erstellen. Übernehmen Sie dann die Einstellungen, die Sie im Auswahlmenü unter APF Connections (APF-Verbindungen) vorgenommen haben. Sie können auch alternative Verbindungen herstellen.