G-Web/Einrichtung
G-Web/Setup ermöglicht es, mehrere G-Core/GeViScope-Serververbindungen und benutzerdefinierte Schaltflächen zu erstellen, die vom G-Web-Dienst verwendet werden.
Der Zugriff auf G-Web/Setup ist NUR auf dem Rechner möglich, auf dem der G-Web-Dienst läuft, indem die URL http://localhost:13080 mit einem beliebigen Browser geöffnet wird.
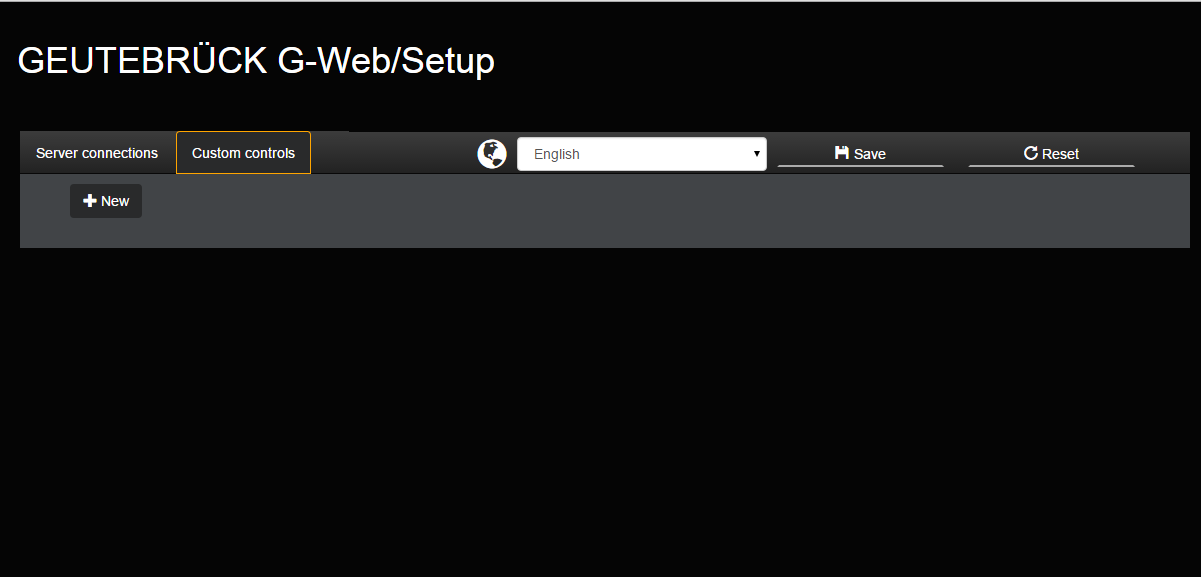
In der Menüleiste gibt es zwei Registerkarten: Server connections (Serververbindungen) für die Verbindungsliste und Custom controls (Benutzerdefinierte Steuerelemente) für die Erstellung benutzerdefinierter Schaltflächen. Ein Dropdown-Feld für die Spracheinstellung und die Schaltflächen für Speichern und Zurücksetzen vervollständigen das Menü.
Sprachauswahl
Über das Dropdown-Feld kann die Anzeigesprache auf Deutsch, Englisch, Spanisch oder Französisch eingestellt werden. Der Sprachwechsel erfolgt dynamisch und wird im jeweiligen Browser dauerhaft gespeichert.
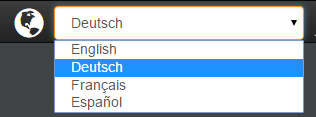
Erstellen von Serververbindungen
Auf der Registerkarte Server connections (Serververbindungen) können Sie mit der Taste Neu Eingabefelder für die Konfiguration einer G-Core/GeViScope-Verbindung erstellen. Die Anzahl der Verbindungen hängt von Ihrem System, Netzwerk und der Anzahl der Kameras/Server ab. Für jede mit der Taste Neu erstellte Verbindung stehen zwei Eingabefelder, ein Dropdown-Menü für die Serverauswahl und eine Schaltfläche zum Löschen zur Verfügung.
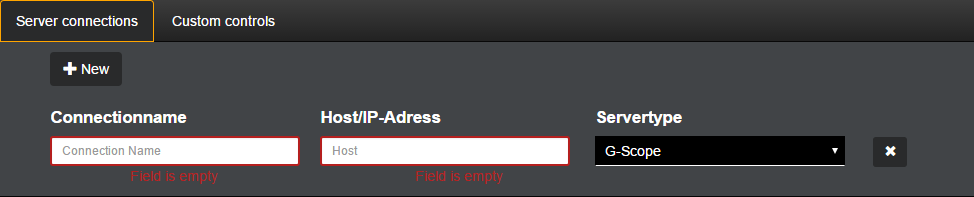
Wenn in den Eingabefeldern nichts eingegeben wird, werden sie rot umrandet und darunter wird eine Fehlermeldung angezeigt. Die Taste Speichern ist ausgegraut und deaktiviert.
Im ersten Eingabefeld wird ein Connection name (Verbindungsname) eingegeben. Der Name sollte klar und eindeutig sein und mit dem G-Core/GeViScope Server in Verbindung gebracht werden können.
In das zweite Feld wird eine Host/IP-Adresse, z. B. localhost, oder die IP-Adresse des G-Core Servers eingegeben.


Im dritten Feld kann der Servertyp (G-Scope oder GeViScope/re_porter) über ein Dropdown-Menü eingestellt werden.

Benutzerdefinierte Schaltflächen erstellen
Auf der Registerkarte Custom controls (Benutzerdefinierte Steuerelemente) können Sie, ähnlich wie auf der Registerkarte Serververbindungen, mit der Schaltfläche Neu Schaltflächen für Kunden erstellen. Für jede Schaltfläche sind vier Parameterfelder vorgesehen.

Im ersten Eingabefeld wird ein Name für die benutzerdefinierte Schaltfläche eingegeben, der dann in G-Web als Schlüsselname erscheint.

In das zweite Eingabefeld wird der Action String eingegeben (eine Anleitung zum Auffinden dieses Strings finden Sie hier).

Mit der Auswahl des Verbindungsnamens haben Sie die Schaltfläche einer zuvor konfigurierten Verbindung zugewiesen. Dieses Dropdown-Menü funktioniert dynamisch und passt sich automatisch an jede neu hinzugefügte oder umbenannte Verbindung an.

Die letzte Option ist ein Kontrollkästchen zum Aktivieren oder Deaktivieren der Viewer-Zuordnung.

Wenn die Viewer-Zuordnung deaktiviert ist, wird die Aktion der Schaltfläche global an die konfigurierten Server gesendet. Wenn die Viewer-Zuordnung aktiviert ist, ist das Dropdown-Menü für den Verbindungsnamen deaktiviert. In diesem Fall wird die Aktion der Schaltfläche an die in G-Web ausgewählte Kamera gesendet.
Speichern und Zurücksetzen
Durch das Speichern werden die konfigurierten Verbindungen und Kundenschaltflächen an den G-Web-Dienst gesendet, der in der Windows-Registrierung unter HKEY_LOCAL_MACHINE\SOFTWARE\Geutebrueck\Gng\GCoreWEB gespeichert ist.
|
Wenn das Senden der Parameter an den G-Web-Dienst erfolgreich war, wird ein grünes Diskettensymbol angezeigt. |
|
|
Wenn ein Fehler auftritt, wird ein rotes Diskettensymbol angezeigt. |
|
Wenn Sie auf Zurücksetzen klicken, wird alles auf die zuletzt gespeicherte Konfiguration zurückgesetzt. Hier werden alle Änderungen, die von den in der Windows-Registrierung gespeicherten Parametern abweichen, entfernt.
Reihenfolge der benutzerdefinierten Schaltflächen ändern
Die Reihenfolge der benutzerdefinierten Schaltflächen in G-Web kann durch Änderung der Position der Parametersätze geändert werden.
Um die Position einer benutzerdefinierten Schaltfläche zu ändern, muss ein Drag/Drop-Symbol durch einen kontinuierlichen Linksklick ausgewählt werden. Das Symbol erscheint vor dem Namen der Schaltfläche, wenn Sie mit der Maus über den Parametersatz fahren.

Wenn Sie dieses Symbol ziehen, wird der Eintrag der benutzerdefinierten Schaltfläche aus der Liste entfernt und Sie können an eine neue Position verschoben werden. Diese neue Position wird während des Prozesses durch einen grauen Platzhalter angezeigt.

Sobald die gewünschte Position ausgewählt ist, lassen Sie die linke Maustaste los. Der Eintrag der benutzerdefinierten Schaltfläche wird an der durch den Platzhalter markierten Position eingegeben.
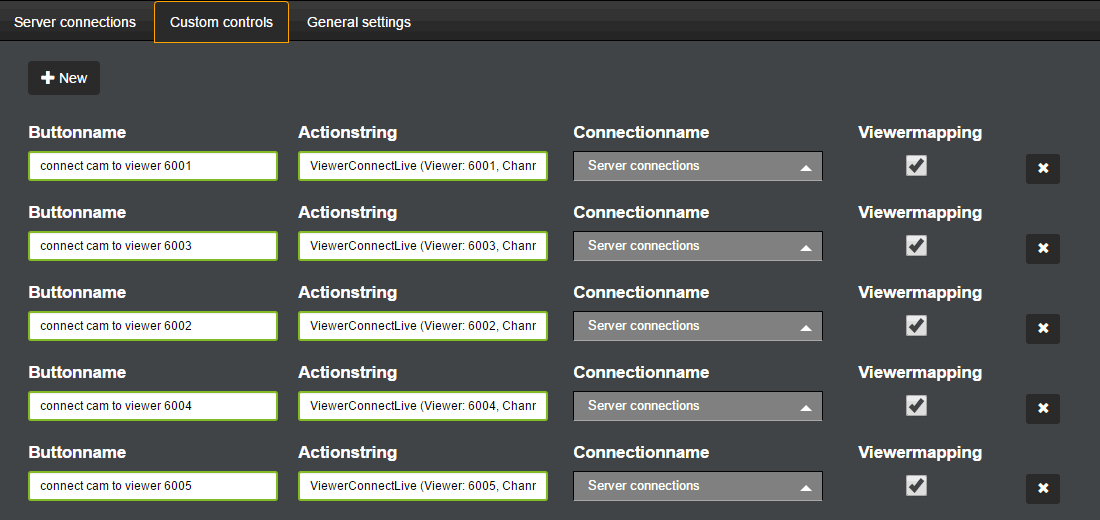
Nach dem Speichern der benutzerdefinierten Liste wird die Reihenfolge der benutzerdefinierten Schaltflächen in G-Web automatisch aktualisiert.
Erstellen eines Aktionsstrings
Um einen Aktionsstring zu erstellen, den Sie in G-Web/Setup für eine benutzerdefinierte Schaltfläche eingeben können, öffnen Sie den SPS-Simulator und klicken auf Dialog (auf der rechten Seite im SPS-Simulator). Die erzeugten Aktionsstrings funktionieren sowohl für G-Scope Server als auch für GeViScope/re_porter Server.
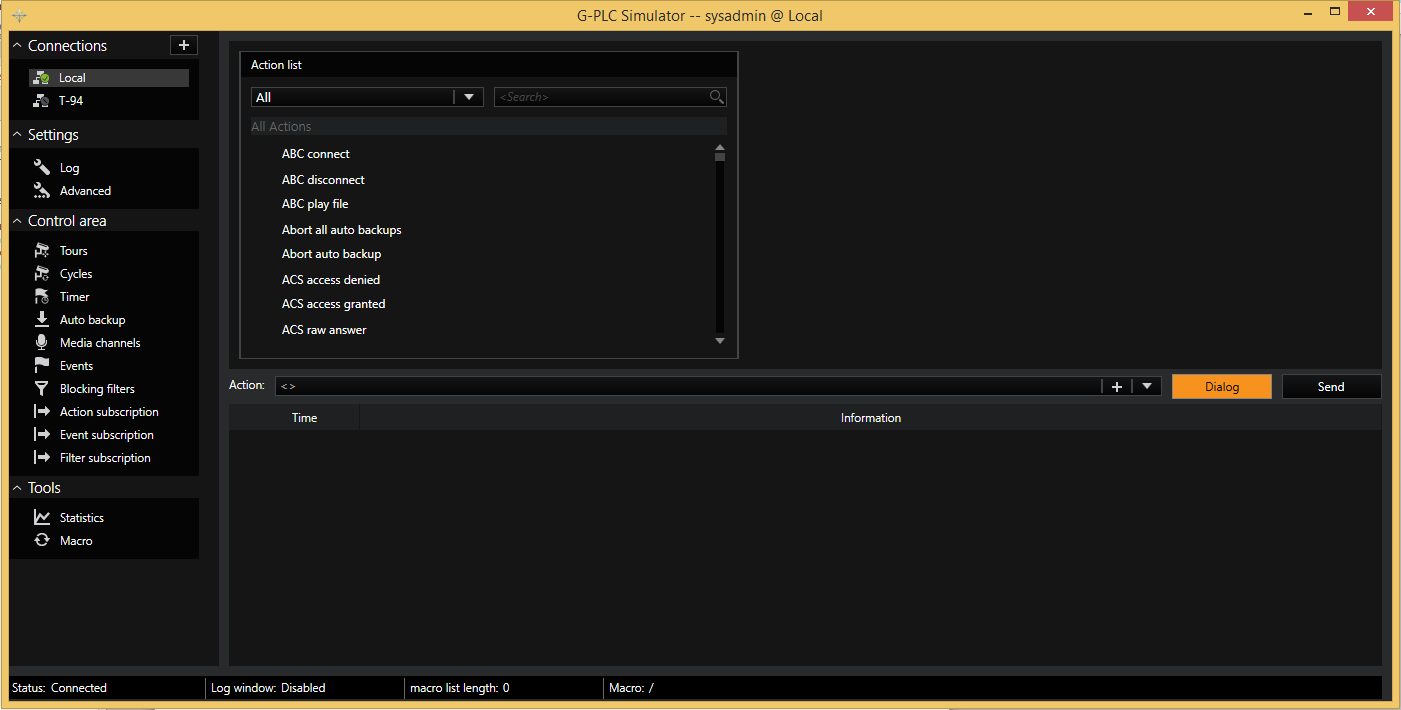
Im oberen Bereich des PLC-Simulators kann nun eine Aktion ausgewählt werden.

Für jede Aktion öffnet sich auf der rechten Seite ein Konfigurationsmenü  , über das zusätzliche Parameter zu der Aktion hinzugefügt werden können.
, über das zusätzliche Parameter zu der Aktion hinzugefügt werden können.
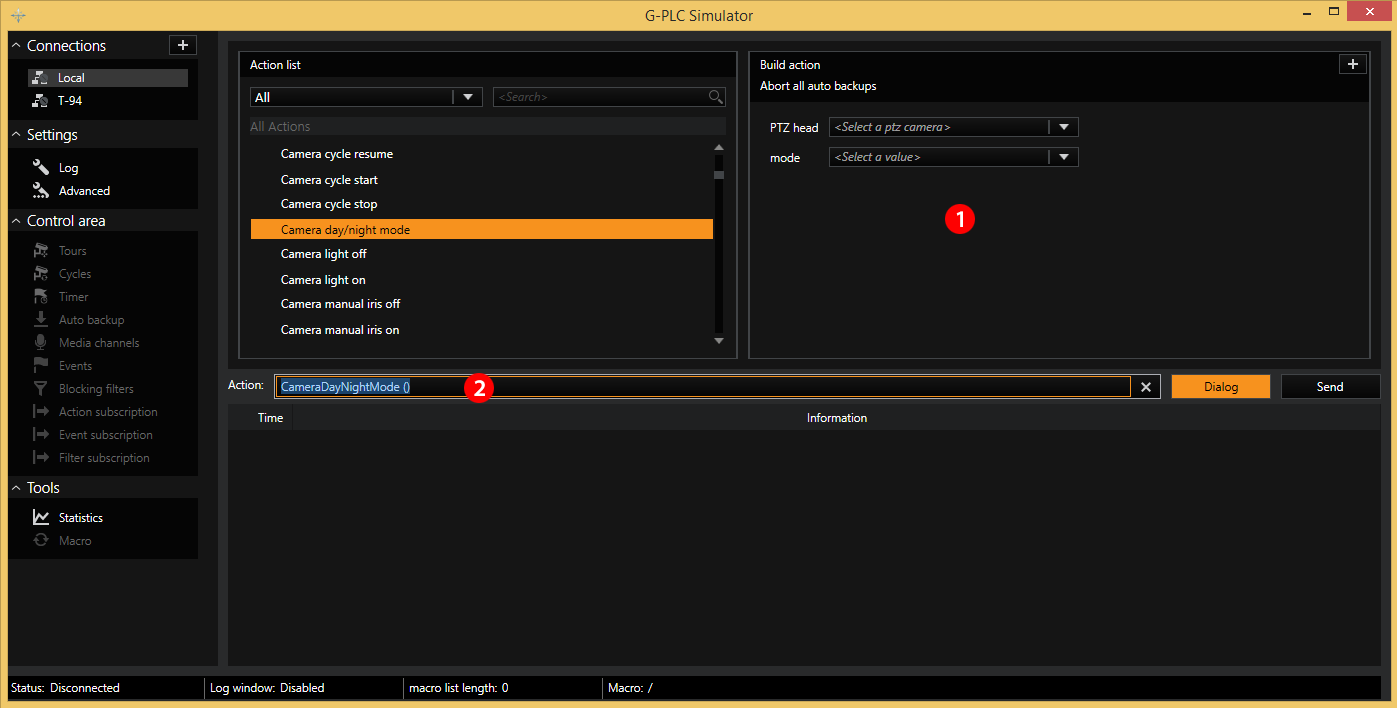
Durch einen Doppelklick in das Eingabefeld  wird die Aktion ausgewählt und kann mit dem Tastaturbefehl Strg+C kopiert werden. Der String kann dann mit der Tastenkombination Strg+V in das Eingabefeld des Aktionsstrings in G-Web/Setup eingefügt werden.
wird die Aktion ausgewählt und kann mit dem Tastaturbefehl Strg+C kopiert werden. Der String kann dann mit der Tastenkombination Strg+V in das Eingabefeld des Aktionsstrings in G-Web/Setup eingefügt werden.
Hier ein Beispiel für eine Aktion zum Auslösen des Tag/Nacht-Modus einer TopbLine-Kamera:
CameraRAWOutput (Output: "&Action_0=ImageControls.IRFilterMode.SetStringValue&Parameter_0_0=Open")
Allgemeine Einstellungen
Alarm-Benachrichtigung
Die Benachrichtigung über neue Alarme kann hier aktiviert werden.
Diese Einstellung gilt global für alle G-Web Benutzer!


