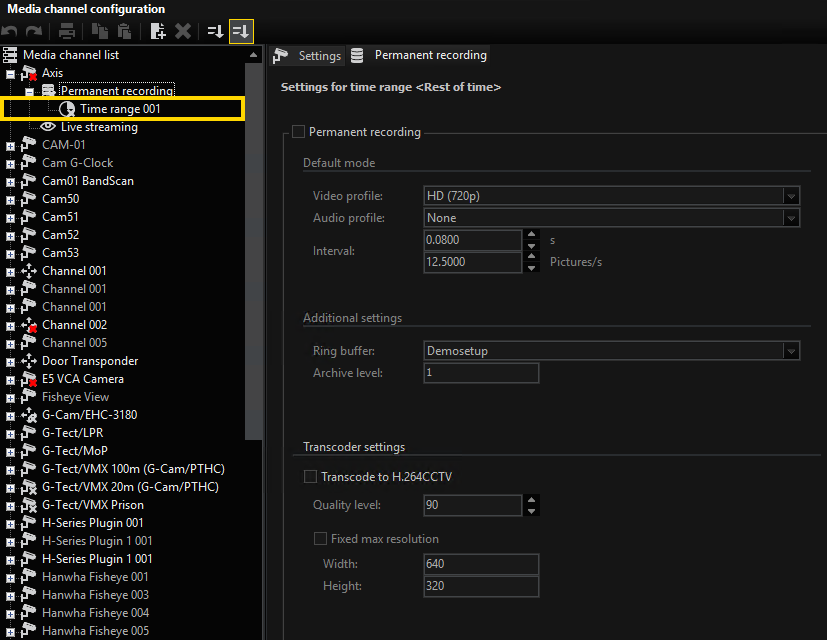Zeitbereiche
Im Menü Time ranges (Zeitbereiche) können Sie Regeln festlegen, wie die Aufzeichnung mit freien Tagen, Feiertagen und Wochenenden umgehen soll. Außerdem können Sie benutzerdefinierte Zeitbereiche anlegen.
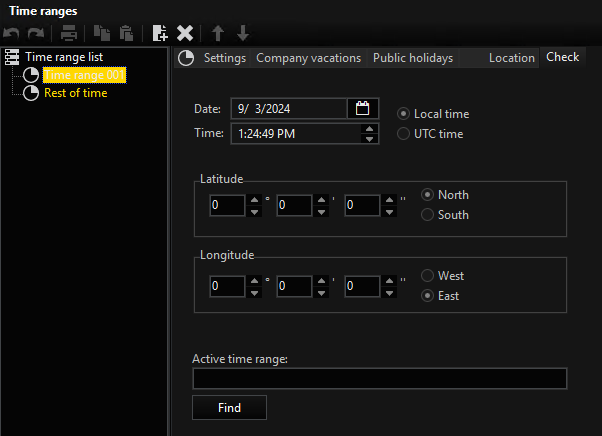
Durch die Nutzung von Zeitbereichen wird der verfügbare Speicherplatz optimal ausgenutzt, da sie die permanente Aufzeichnung steuern können. Bei der Konfiguration für die permanente Aufzeichnung entscheiden Sie, ob eine Kamera auch den Zeitbereichen unterliegt und zu welchem Zeitbereich sie gehört (siehe Zum Medienkanal hinzufügen). Zeitbereiche sind auch bei der Konfiguration von Ereignissen und Alarmen im Zusammenhang mit Activity Detection (AD) und Video Motion Detection (VMD) wichtig (siehe Ereignis/Alarm).
Rest der Zeit
Der Eintrag Rest of time (Rest der Zeit) wird in der Time range list (Zeitbereichsliste) aufgeführt und kann nicht konfiguriert werden. Er stellt sicher, dass auch bei fehlenden Zeitbereichen Aufzeichnungen gemacht werden, und ist die Standardeinstellung für die Ereigniskonfiguration. Der Eintrag Rest of time (Rest der Zeit) ist ein spezieller Zeitbereich, der nur verwendet wird, wenn keine Zeitbereiche definiert wurden oder wenn kein anderer Zeitbereich gültig ist.
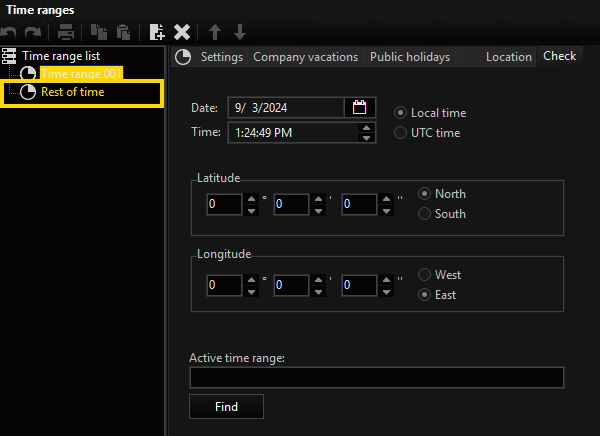
Je nach Konfiguration repräsentiert der Eintrag Rest of time (Rest der Zeit) unterschiedliche Zeitbereiche. Dies bemerken Sie nur, wenn Sie ein Ereignis konfigurieren und entscheiden müssen, ob das Ereignis nach Ablauf des gültigen Zeitbereichs gestoppt werden soll oder nicht. Dort können Sie den Zeitbereich Rest of time (Rest der Zeit) angeben.
Zeitbereich anlegen
Sie können verschiedene Zeitbereiche anlegen, indem Sie mit der rechten Maustaste auf Time range list (Zeitbereichsliste) klicken und dann im Popup-Menü Hinzufügen wählen. Alternativ können Sie auch auf das Symbol ![]() in der Menüleiste klicken. Ein neuer Zeitbereich wird zur Time range list (Zeitbereichsliste) hinzugefügt.
in der Menüleiste klicken. Ein neuer Zeitbereich wird zur Time range list (Zeitbereichsliste) hinzugefügt.
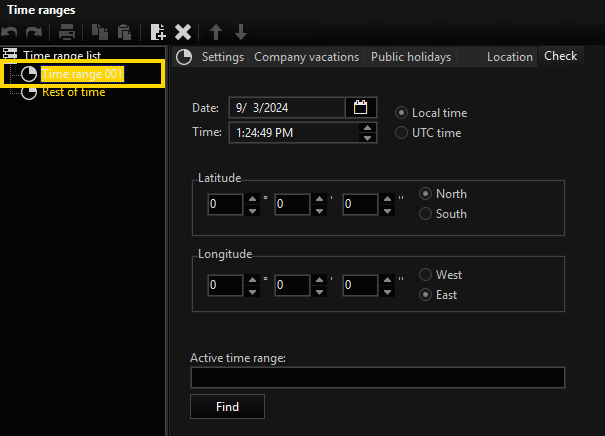
Die Zeitbereiche werden automatisch mit Time range (Zeitbereich) plus einer fortlaufenden Nummer benannt. Um den Namen zu ändern, klicken Sie mit der rechten Maustaste auf den Zeitbereich und dann auf Rename (Umbenennen), oder klicken Sie zweimal auf den Zeitbereich.
Das Menü Time ranges (Zeitbereiche) besteht aus verschiedenen Registerkarten zur Konfiguration eines Zeitbereichs:
Auf der Registerkarte Einstellungen können Sie den Zeitbereich konfigurieren.
Wie Sie den Zeitbereich konfigurieren:
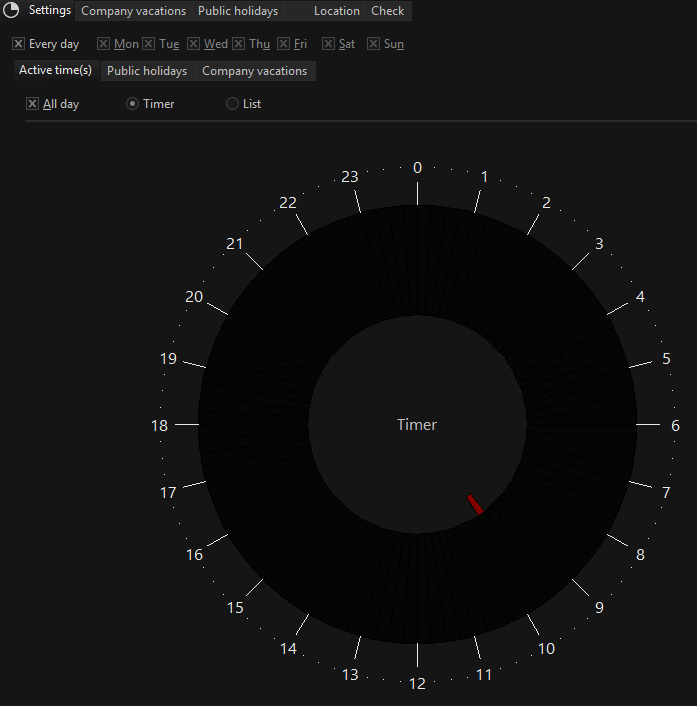
-
Wählen Sie den/die Tag(e) aus, für den der Zeitbereich gelten soll.
Die Standardeinstellung ist Every day (Täglich). Wenn Sie bestimmte Tage angeben möchten, deaktivieren Sie das Kontrollkästchen Every day (Täglich) und wählen Sie die Tage aus, für die der Zeitbereich gelten soll.
-
Legen Sie die aktive(n) Zeit(en) fest. Wenn der Zeitbereich für den ganzen Tag gelten soll, aktivieren Sie das Kontrollkästchen All day (Ganztägig). Wenn Sie eine Zeitspanne für den Zeitbereich festlegen möchten, wählen Sie Timer für eine allgemeine Zeitspanne oder Liste für genauere oder wechselnde Zeiten.
Um den Timer oder die Liste konfigurieren zu können, muss das Kontrollkästchen All day (Ganztägig) deaktiviert sein.
Timer:
-
Die rote Markierung zeigt die aktuelle Zeit an.
-
Wählen Sie mit der linken Maustaste einen Zeitraum aus, der gelb markiert wird.
-
Verwenden Sie die rechte Maustaste, um die Auswahl der Zeitspanne rückgängig zu machen.
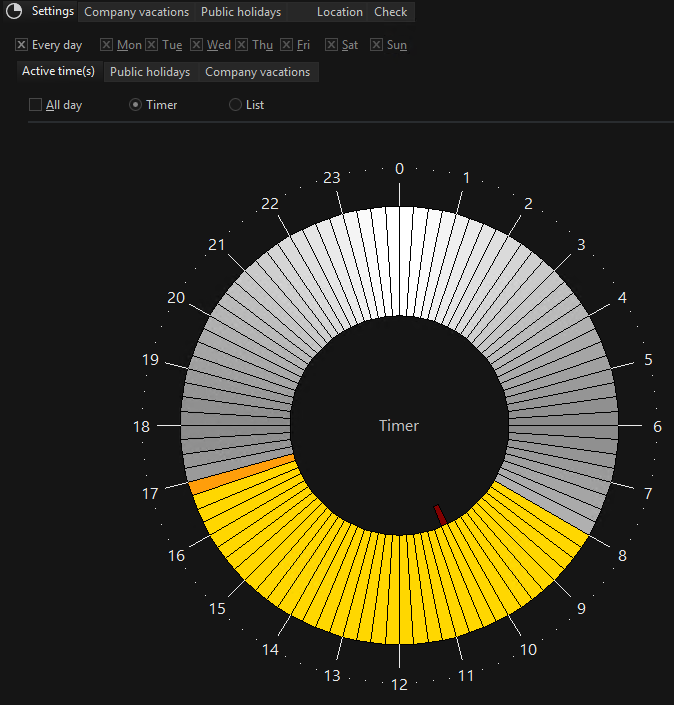
Liste:
-
Verwenden Sie die Schaltfläche Hinzufügen, um eine Zeitspanne zur Liste hinzuzufügen.
-
Legen Sie die Zeitspanne fest, indem Sie die Zeiten von und bis auswählen.
-
Optional können Sie eine Zeitspanne festlegen, indem Sie Sunrise (Sonnenaufgang), Sunset (Sonnenuntergang) oder Solar noon (Sonnenhöchststand) auswählen.
Zusätzlich können Sie Pufferzeiten festlegen und das Kontrollkästchen of next day (des nächsten Tages) für die Endzeit der Zeitspanne aktivieren.
Um die korrekten Zeiten für Sonnenaufgang, Sonnenuntergang und Sonnenhöchststand zu haben, müssen Sie die erforderlichen Informationen auf der Registerkarte Location (Ort) eingeben (siehe Ort).
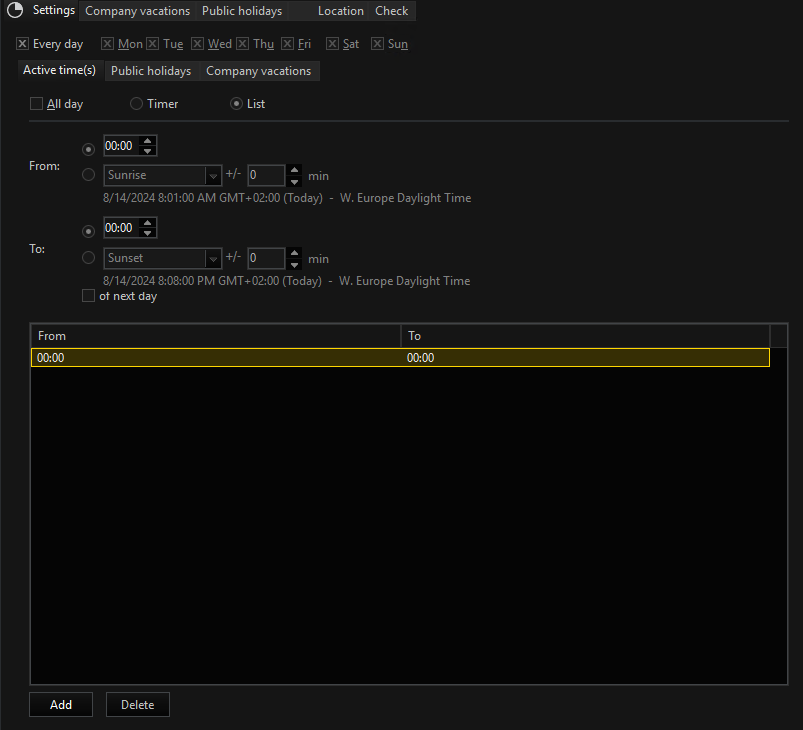
-
-
Auf der Registerkarte Public holidays (Feiertage) oder Company vacations (Betriebsferien) können Sie vordefinierte Betriebsferien oder Feiertage mit der konfigurierten Zeitspanne kombinieren.
Auf der Registerkarte Company vacations (Betriebsferien) können Sie dem Zeitbereich Betriebsferien hinzufügen.
Die eingestellten Betriebsferien werden automatisch auch den anderen Zeitbereichen hinzugefügt und können mit diesen unter Einstellungen > Company vacations (Betriebsferien) kombiniert werden.
Wie Sie Betriebsferien hinzufügen:
-
Klicken Sie auf die Schaltfläche Hinzufügen. Ein neuer Eintrag für Betriebsferien wird zur Liste Company vacations (Betriebsferien) hinzugefügt.
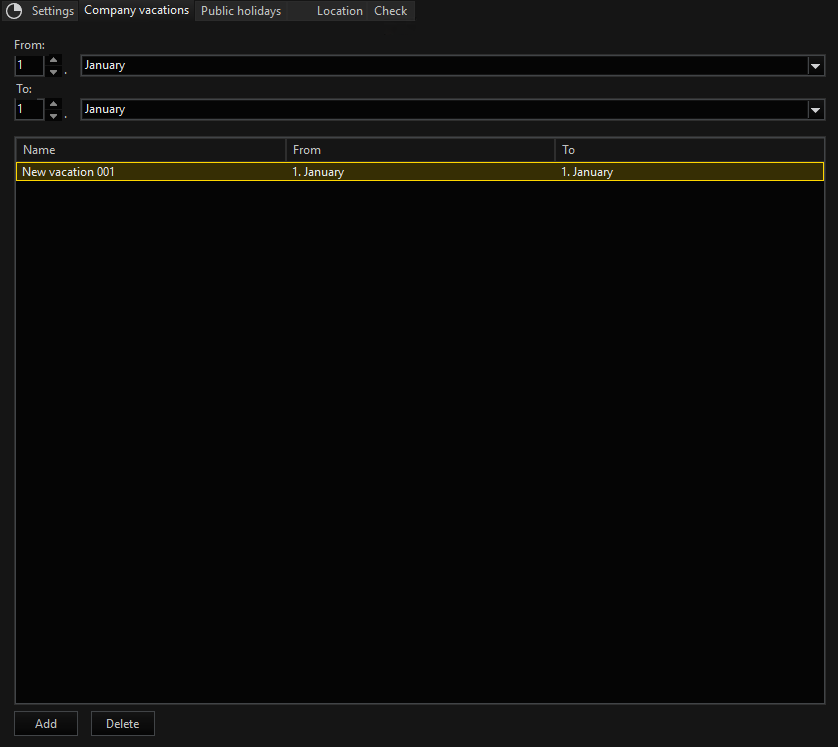
-
Legen Sie den Zeitraum der Betriebsferien fest, indem Sie die entsprechenden Werte von und bis auswählen.
Auf der Registerkarte Public holidays (Feiertage) können Sie dem Zeitbereich Feiertage hinzufügen. Dazu können Sie entweder vordefinierte Feiertage hinzufügen, die standardmäßig vorinstalliert sind, oder Feiertage manuell hinzufügen.
Die eingestellten Feiertage werden automatisch auch den anderen Zeitbereichen hinzugefügt und können mit diesen unter Einstellungen > Public holidays (Feiertage) kombiniert werden.
Sie haben auch die Möglichkeit, die Feiertagsdatei (HDF) mit den von Ihnen festgelegten Feiertagen zu exportieren. Sie können die Datei z. B. beim Einrichten eines neuen Systems importieren.
Wie Sie vordefinierte Standardfeiertage hinzufügen:
-
Klicken Sie auf die Schaltfläche Add standard holidays (Standardfeiertage hinzufügen).
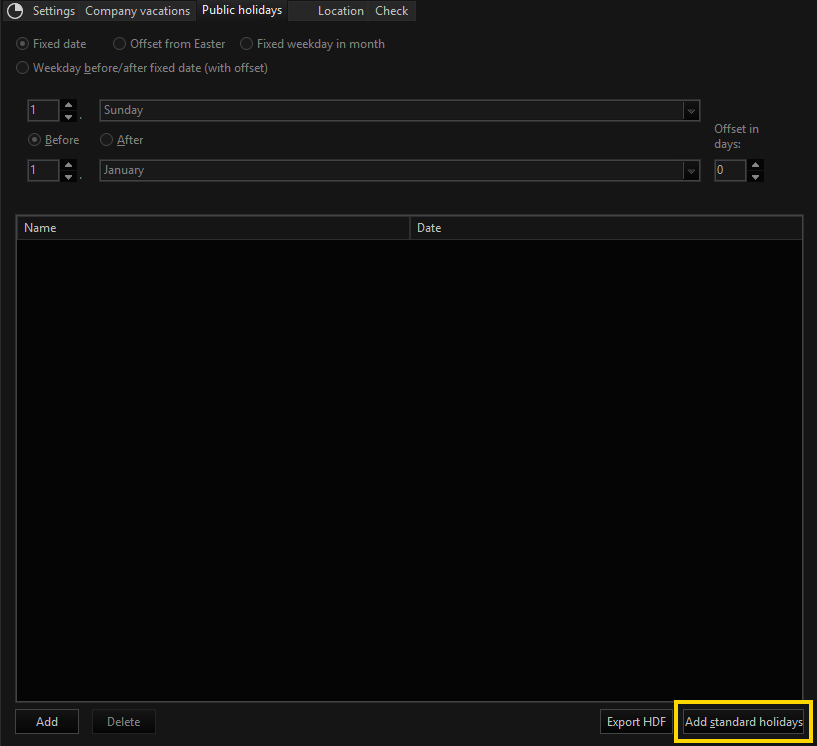
Das Dialogfenster Select holiday definitions (Vordefinierten Satz von Feiertagen auswählen) öffnet sich.
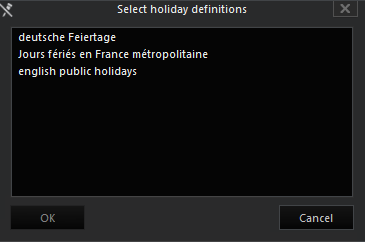
-
Wählen Sie einen der aufgelisteten vordefinierten Sätze von Feiertagen aus und klicken Sie auf die Schaltfläche OK. Die Feiertage werden zur Liste der Public holidays (Feiertage) hinzugefügt.
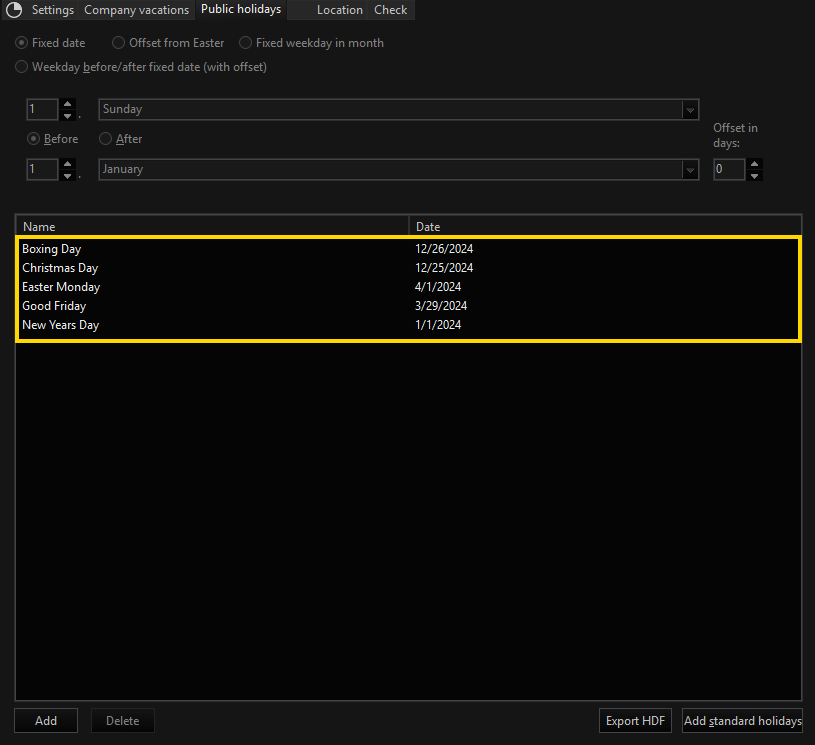
Wie Sie Feiertage manuell hinzufügen:
-
Klicken Sie auf die Schaltfläche Hinzufügen. Ein neuer Eintrag wird zur Liste der Public holidays (Feiertage) hinzugefügt.
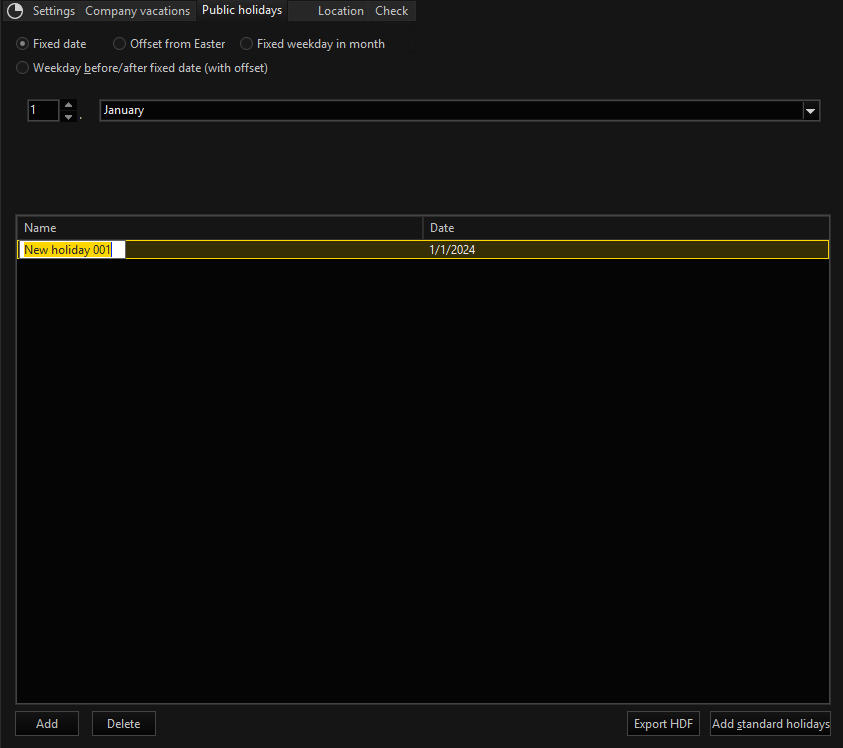
-
Konfigurieren Sie den Eintrag. Sie haben die folgenden Einstellungsmöglichkeiten:
Einstellung
Beschreibung
Fixed date (Festes Datum)
Wählen Sie den Tag und den Monat aus.
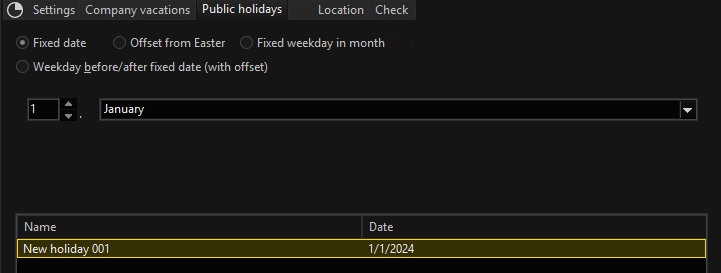
Offset from Easter (Versatz zu Ostern)
Wählen Sie die Anzahl der Tage, die als zeitlicher Versatz vor und nach Ostern verwendet werden sollen.
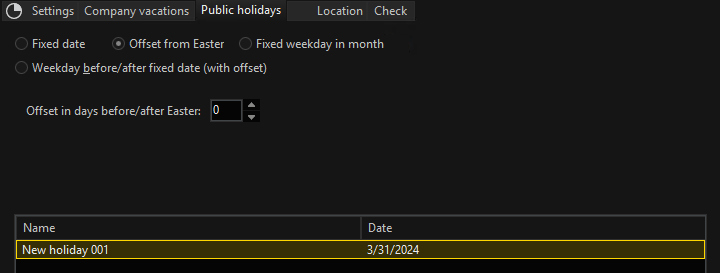
Fixed weekday in month (Fester Wochentag im Monat)
Wählen Sie den Wochentag, die Woche des Wochentags (Erster, Zweiter, etc.) und den Monat.
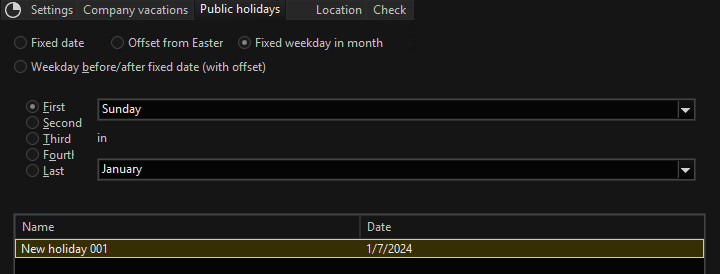
Weekday before/after fixed date (with offset) (Wochentag vor/nach festem Datum (mit Versatz))
Diese Einstellung kann für dynamische Feiertage verwendet werden, die kein festes Datum haben, sondern in einem festen Verhältnis zu bestimmten Daten oder Wochentagen stehen.
Wählen Sie ein festes Datum, die Woche des Wochentags (erste, zweite, etc.) und den Wochentag sowie entweder Vor oder Nach. Außerdem können Sie einen Versatz einstellen.
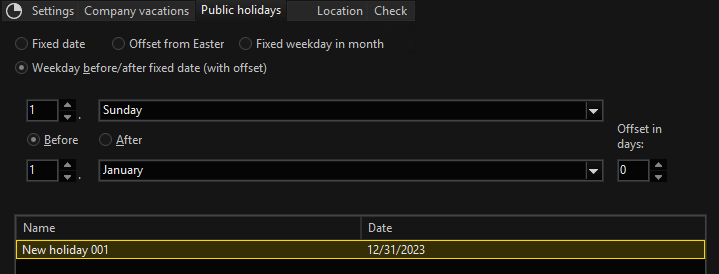
Wie Sie eine HDF-Datei exportieren:
-
Klicken Sie auf die Schaltfläche HDF exportieren.
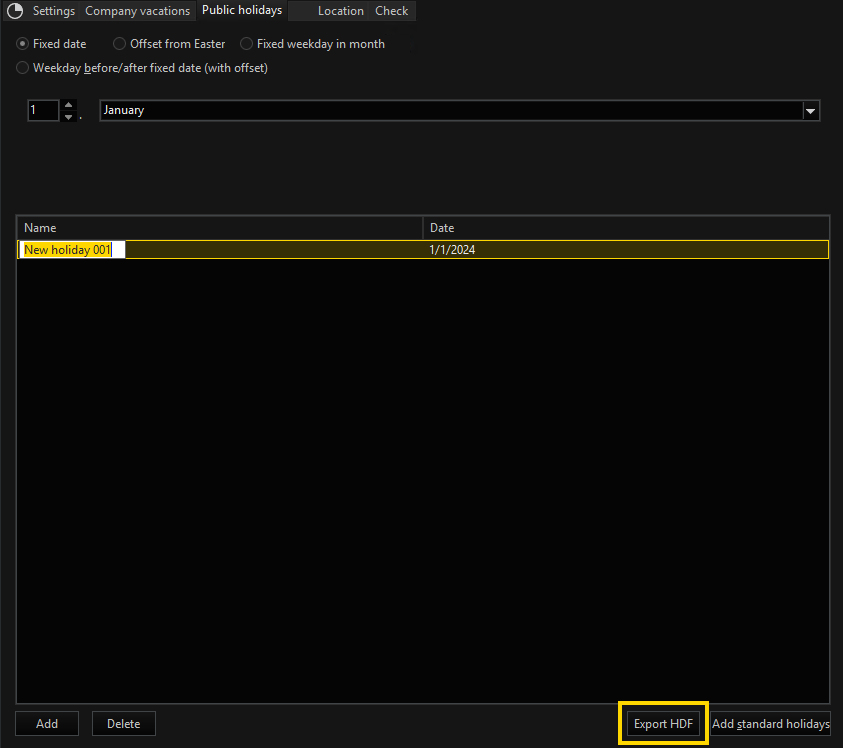
Das Dialogfenster Export öffnet sich.
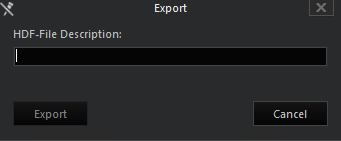
-
Geben Sie eine Beschreibung in das Eingabefeld HDF-File Description (HDF-Datei-Beschreibung) ein.
-
Klicken Sie auf die Schaltfläche Export.
Auf der Registerkarte Location (Ort) können Sie Ihren Standort in Latitude (Breitengrad) und Longitude (Längengrad) eingeben.
Dies ist wichtig für die Berechnung der Sonnenaufgangs-, Sonnenuntergangs- und Sonnenhöchststandszeiten, die bei der Festlegung der aktiven Zeit(en) des Zeitbereichs verwendet werden können.
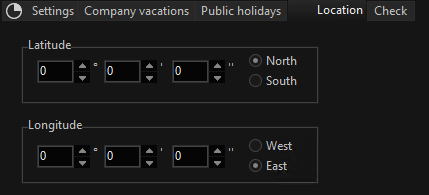
Auf der Registerkarte Check (Prüfen) können Sie überprüfen, welcher Zeitbereich zu einer bestimmten Zeit oder an einem bestimmten Ort aktiv ist und ob die Konfiguration korrekt ist.
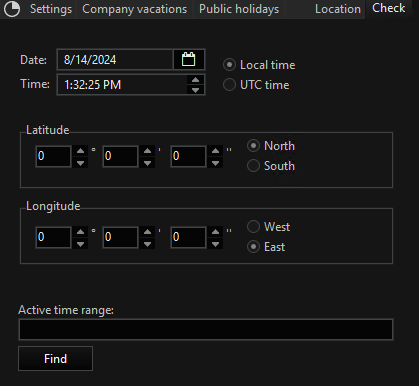
Geben Sie dazu die erforderlichen Daten ein und klicken Sie auf die Schaltfläche Finden. Der Active time range (Aktiver Zeitbereich) wird angezeigt.
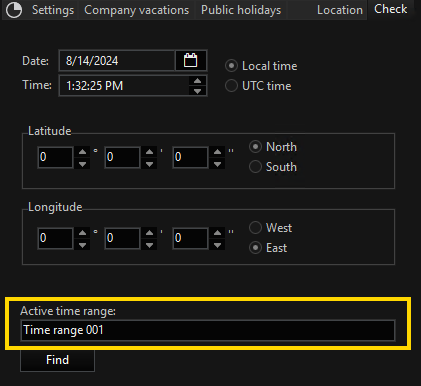
Zum Medienkanal hinzufügen
Wie Sie einen Zeitbereich zu einem Medienkanal hinzufügen:
-
Nachdem Sie einen Zeitbereich angelegt haben, öffnen Sie Media channels / Hardware (Medienkanäle / Hardware) > Media channels (Medienkanäle).
-
Klicken Sie in der Media channel list (Liste der Medienkanäle) mit der rechten Maustaste auf Permanent recording (Permanente Aufzeichnung) des Medienkanals, zu dem Sie den Zeitbereich hinzufügen möchten.
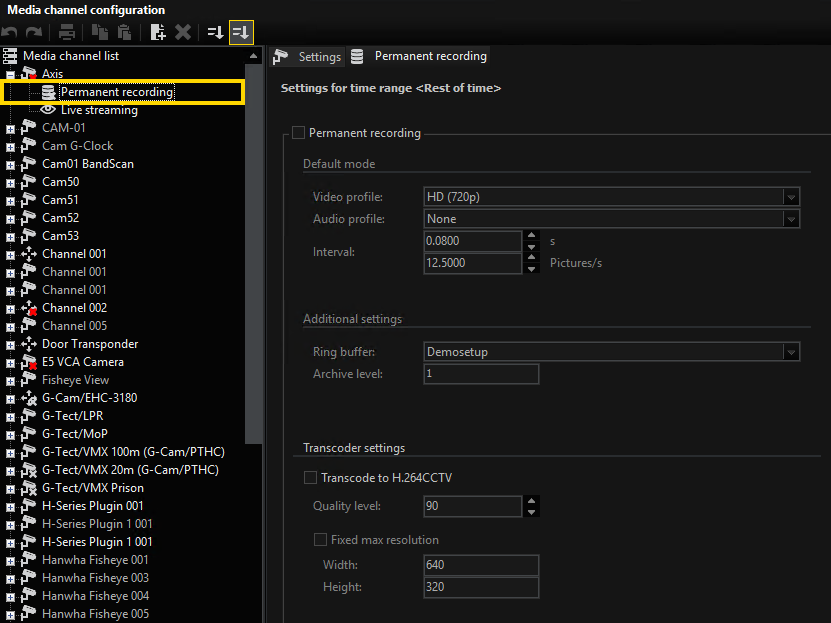
-
Klicken Sie auf Hinzufügen. Das Dialogfenster Permanent recording on time ranges (Permanente Aufzeichnung in Zeitbereichen) öffnet sich.
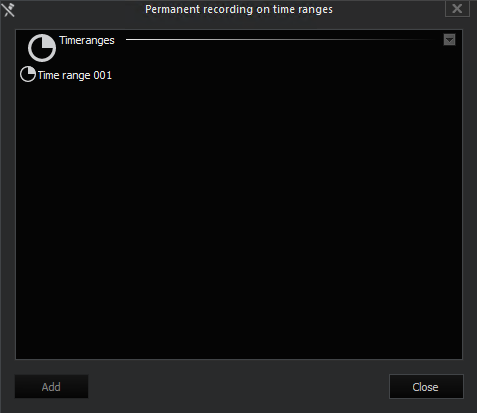
-
Wählen Sie den Zeitbereich aus und klicken Sie auf die Schaltfläche Hinzufügen. Der Zeitbereich wird dem Medienkanal hinzugefügt.