Bildanalyse
Zur Bildanalyse gehören die Tools Activity Detection (AD), die Video-Bewegungserkennung (VMD), die Bewegungserkennung Video Motion Extended (VMX), die Szenen-Validierung (SV), der AI-Connect, die Analytic Host, die Nummernschilderkennung (ANPR) und die Nummernschilderkennung (LPR).
Für alle Bildanalyseanwendungen müssen die Serververbindungen konfiguriert und die zu analysierenden Kanäle ausgewählt werden. Sie müssen auch festlegen, welche Anwendungen in die Analyse einbezogen werden sollen. Diese Einstellungen werden im VCA Setup Editor für die Analyseanwendungen ANPR und LPR vorgenommen. Für AD, VMD, VMX, SV und AI-Connect können diese Einstellungen mit dem Analytic Host vorgenommen werden.
Zeichnen von Zonen
Zonen werden in den Anwendungen von G-Tect, in Activity Detection (AD) und Privacy Zones erstellt.
In diesen Anwendungen werden die Zonen als Polygone gezeichnet. So lassen sich auch komplexere Formen im Bild markieren, und die Bereiche können jederzeit verschoben, vergrößert oder verkleinert oder in ihrer Form verändert werden. Sie können auch kopiert, ausgeschnitten, dupliziert und eingefügt werden.
Die markierten Bereiche sehen in den verschiedenen Anwendungen unterschiedlich aus:
|
Anwendung |
Markierte Zone |
Funktion |
Zone beim Zeichnen |
|---|---|---|---|
|
G-Tect |
|
Aktivierte Zone |
|
|
Activity Detection (AD) |
|
Aktivierte Zone |
|
|
Private Zonen |
|
Aktivierte statische Privatzone |
|
|
|
Aktivierte Motion Privacy Zone |
|
Polygonale Zonen können sich überschneiden. Jede Zone behält Ihre Einstellungen bei.
Kreuzungen können nicht separat konfiguriert werden.
Ein Polygon zeichnen
- Klicken Sie auf , um einen Knoten zu erstellen.
- Bewegen Sie den Cursor zu einem anderen Punkt im Bild und klicken Sie erneut. Die beiden Punkte sind miteinander verbunden.
-
Bewegen Sie den Cursor zu einem anderen Punkt im Bild und klicken Sie erneut. Die markierten Punkte bilden nun eine Fläche.
-
Sie können nun so viele Punkte für dieses Polygon hinzufügen, wie Sie möchten.
-
Sie beenden das Zeichnen des Polygons, indem Sie auf den Startpunkt klicken.
Beispiel
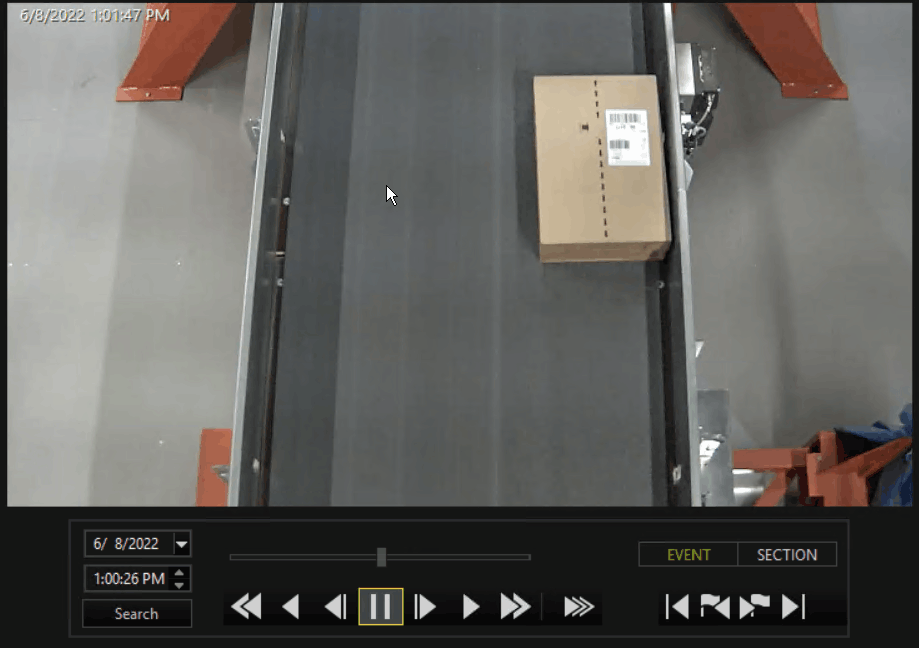
Ein Polygon verschieben
- Bewegen Sie den Cursor über das Polygon.
-
Wenn der Mauszeiger seine Form ändert, klicken Sie auf das Polygon und ziehen es an die gewünschte Stelle.
Ändern der Form/Größe des Polygons
- Bewegen Sie den Cursor auf einen Knoten.
-
Halten Sie die linke Maustaste gedrückt, und ziehen Sie den Knoten in die gewünschte Richtung.
Knoten hinzufügen
Sie können dem Polygon jederzeit einen Knoten hinzufügen. Bewegen Sie den Cursor an die gewünschte Stelle auf dem Umfang des Polygons und klicken Sie mit der linken Maustaste.
Knoten löschen
Um einen Knoten zu löschen, bewegen Sie den Cursor über den Knoten und klicken Sie mit der rechten Maustaste.
Kontextmenü eines Polygons
Wenn Sie den Mauszeiger über ein Polygon bewegen und mit der rechten Maustaste klicken, erscheint ein Kontextmenü mit den folgenden Befehlen:
|
Befehl |
Beschreibung |
|---|---|
|
Löschen |
Das Polygon wird gelöscht. |
|
Duplizieren |
Das Polygon wird dupliziert. |
|
Schnitt |
Das Polygon wird ausgeschnitten. |
|
Kopieren |
Das Polygon wird kopiert. |
|
Einfügen |
Das kopierte oder ausgeschnittene Polygon wird hinzugefügt. |
|
Hier einfügen |
Das kopierte oder ausgeschnittene Polygon wird an der Stelle hinzugefügt, an der sich die Maus befindet. |



