Softwareinstallation
Systemanforderungen
Die Systemanforderungen für Ihre G-Core Version finden Sie in den Release Notes.
Während der Installation überprüft das System, ob ein gültiger Intel-Grafiktreiber installiert ist, und zeigt eine Warnmeldung an, wenn ein ungültiger Treiber installiert ist.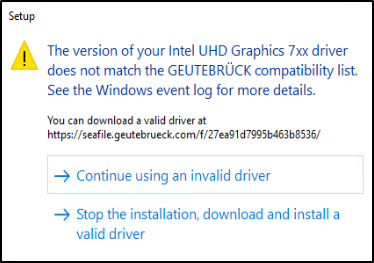
Es wird empfohlen, einen gültigen Treiber zu installieren. Wenn ein ungültiger Intel-Grafiktreiber installiert ist, wird in G-View eine Warnmeldung angezeigt, wenn einem Viewer zum ersten Mal ein Kanal zugewiesen wird.
Installation
Wie Sie G-Core installieren:
-
Laden Sie die Dateien
G-Core_installer_xxx.exeundG-Core_SQLServerInstaller.exeherunter. -
Erstellen Sie einen Ordner mit dem Namen
SQLServerund legen Sie die DateiG-Core_SQLServerInstaller.exein diesem Ordner ab. -
Fügen Sie den Ordner
SQLServerals Unterordner in den Ordner ein, in dem sich die DateiG-Core_installer_xxx.exebefindet.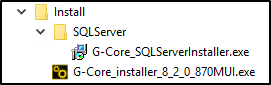
-
Führen Sie die Datei
G-Core_installer_xxx.exeaus. -
Wählen Sie im Dialogfenster License Agreement (Lizenzvereinbarung) die Option I accept the agreement (Ich akzeptiere die Vereinbarung) und klicken Sie auf Weiter.
-
Wählen Sie im Dialogfenster Select Components (Komponenten auswählen) die Komponenten aus, die Sie installieren möchten und klicken Sie auf Weiter.
Sie können alle Komponenten installieren, benötigen jedoch für die Nutzung einiger Komponenten eine separate Lizenz. Weitere Informationen zur Lizenzierung finden Sie unter Software-Lizenzierung.
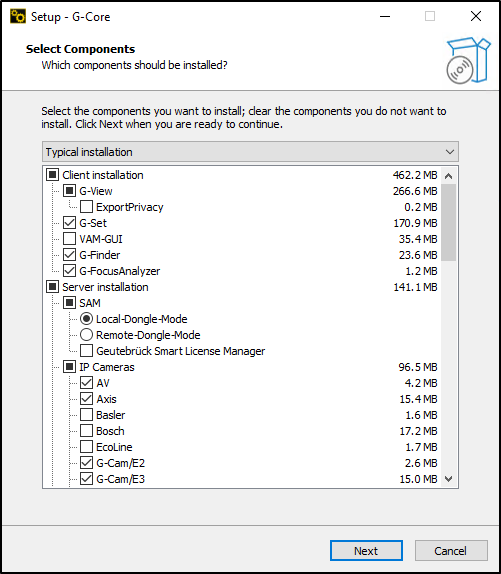
-
Wählen Sie im Dialogfenster Select Additional Task (Zusätzliche Aufgabe auswählen) aus, ob Desktop-Symbole von G-Core erstellt werden sollen. Klicken Sie auf Weiter.
-
Klicken Sie im Dialogfenster Ready to Install (Bereit zur Installation) auf Installieren.
-
Um die Installation abzuschließen, ist ein Neustart des Computers erforderlich. Wählen Sie die Option Yes, restart the computer now (Ja, Computer jetzt neu starten) oder No, I will restart the computer later (Nein, Computer später neu starten) aus und klicken Sie auf Finish Fertigstellen.
Upgrade
Beachten Sie, dass Sie das Gerät nach der Installation möglicherweise neu starten müssen. Führen Sie die Installation daher nur zu unkritischen Zeiten durch.
Wie Sie G-Core aktualisieren:
-
Führen Sie die Datei
G-Core_installer_xxx.exeaus. -
Im Dialogfenster Select Components (Komponenten auswählen) sind die bereits installierten Komponenten vorausgewählt. Wählen Sie gegebenenfalls weitere zu installierende Komponenten aus oder deaktivieren Sie die zu deinstallierenden Komponenten. Klicken Sie auf Weiter.
-
Wählen Sie im Dialogfenster Select Additional Task (Zusätzliche Aufgabe auswählen) aus, ob Desktop-Symbole von G-Core erstellt werden sollen. Klicken Sie auf Weiter.
-
Klicken Sie im Dialogfenster Ready to Install (Bereit zur Installation) auf Installieren.
-
Um die Installation abzuschließen, ist ein Neustart des Computers erforderlich. Wählen Sie die Option Yes, restart the computer now (Ja, Computer jetzt neu starten) oder No, I will restart the computer later (Nein, Computer später neu starten) aus und klicken Sie auf Finish Fertigstellen.
Reinstallation
Sie können eine Neuinstallation von G-Core durchführen, um Komponenten für die aktuelle Installation hinzuzufügen oder zu entfernen.
Beachten Sie, dass Sie das Gerät nach der Installation möglicherweise neu starten müssen. Führen Sie die Installation daher nur zu unkritischen Zeiten durch.
Wie Sie G-Core neu installieren:
-
Öffnen Sie die Windows-Einstellungen und navigieren Sie zu Apps & Features (Apps & Features) oder öffnen Sie die Systemsteuerung und navigieren Sie zu Programs and Features (Programme und Features).
-
Wählen Sie G-Core Software und klicken Sie auf Modify (Ändern).
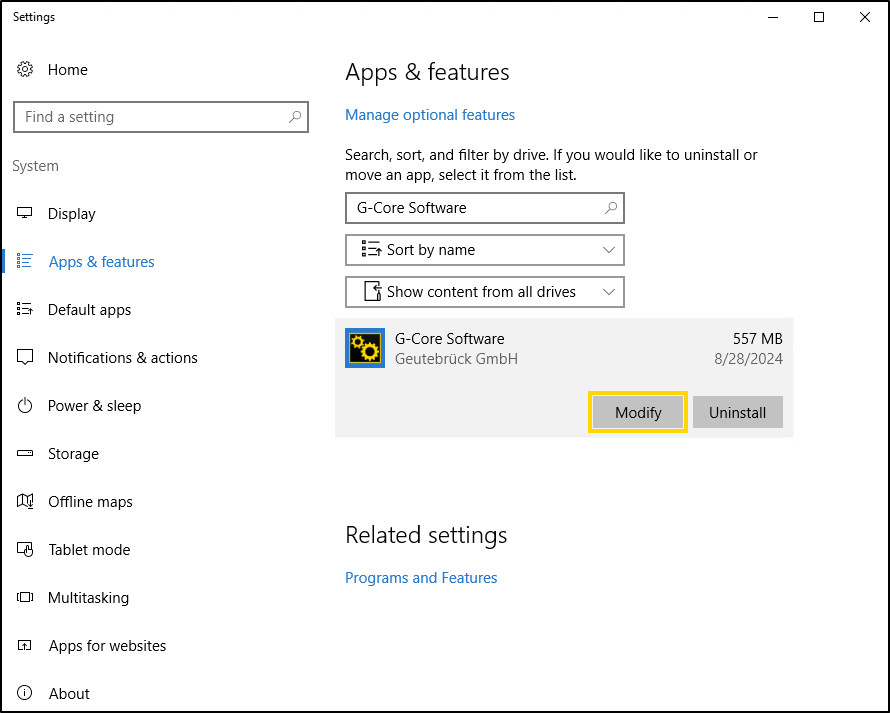
Der Installer der aktuellen G-Core Version wird ausgeführt und öffnet sich.
-
Im Dialogfenster Select Components (Komponenten auswählen) sind die bereits installierten Komponenten vorausgewählt. Wählen Sie weitere zu installierende Komponenten aus oder deaktivieren Sie die zu deinstallierenden Komponenten. Klicken Sie auf Weiter.
-
Wählen Sie im Dialogfenster Select Additional Task (Zusätzliche Aufgabe auswählen) aus, ob Desktop-Symbole von G-Core erstellt werden sollen. Klicken Sie auf Weiter.
-
Klicken Sie im Dialogfenster Ready to Install (Bereit zur Installation) auf Installieren.
-
Um die Installation abzuschließen, ist ein Neustart des Computers erforderlich. Wählen Sie die Option Yes, restart the computer now (Ja, Computer jetzt neu starten) oder No, I will restart the computer later (Nein, Computer später neu starten) aus und klicken Sie auf Finish Fertigstellen.
Deinstallation
Wie Sie G-Core deinstallieren:
-
Führen Sie den G-Core Deinstaller aus. Sie haben zwei Optionen, dies zu tun:
-
Führen Sie die Datei
unins000.exeaus, die sich im Installationsverzeichnis von G-Core (C:\Program Files\Geutebrueck\GCore) befindet. -
Öffnen Sie die Windows-Einstellungen und navigieren Sie zu Apps & Features (Apps & Features) oder öffnen Sie die Systemsteuerung und navigieren Sie zu Programs and Features (Programme und Features). Wählen Sie G-Core Software und klicken Sie auf Uninstall (Deinstallieren).
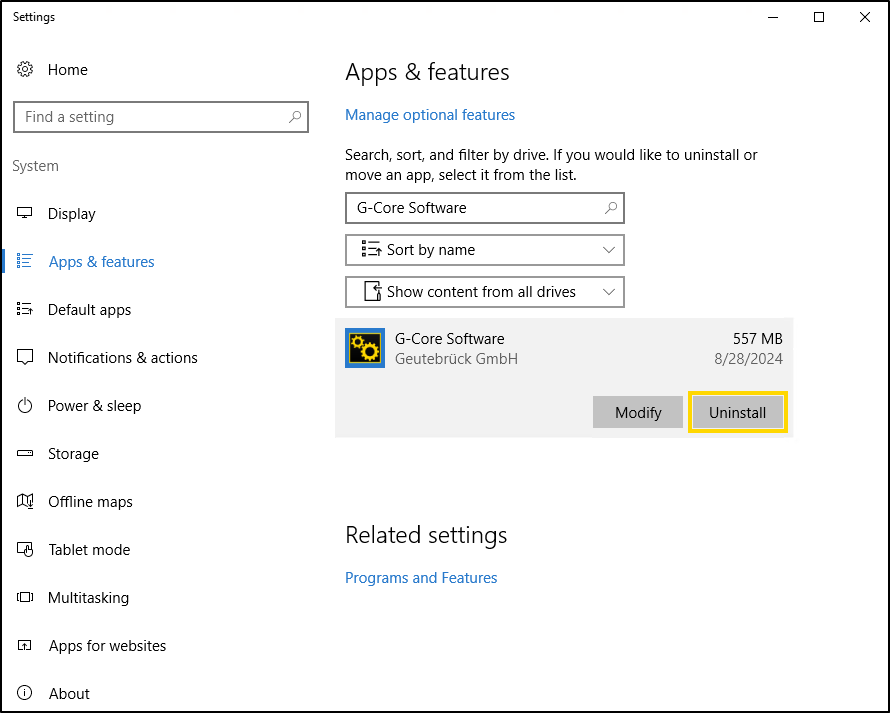
-
-
G-Core wird deinstalliert und alle zugehörigen Komponenten werden gelöscht.