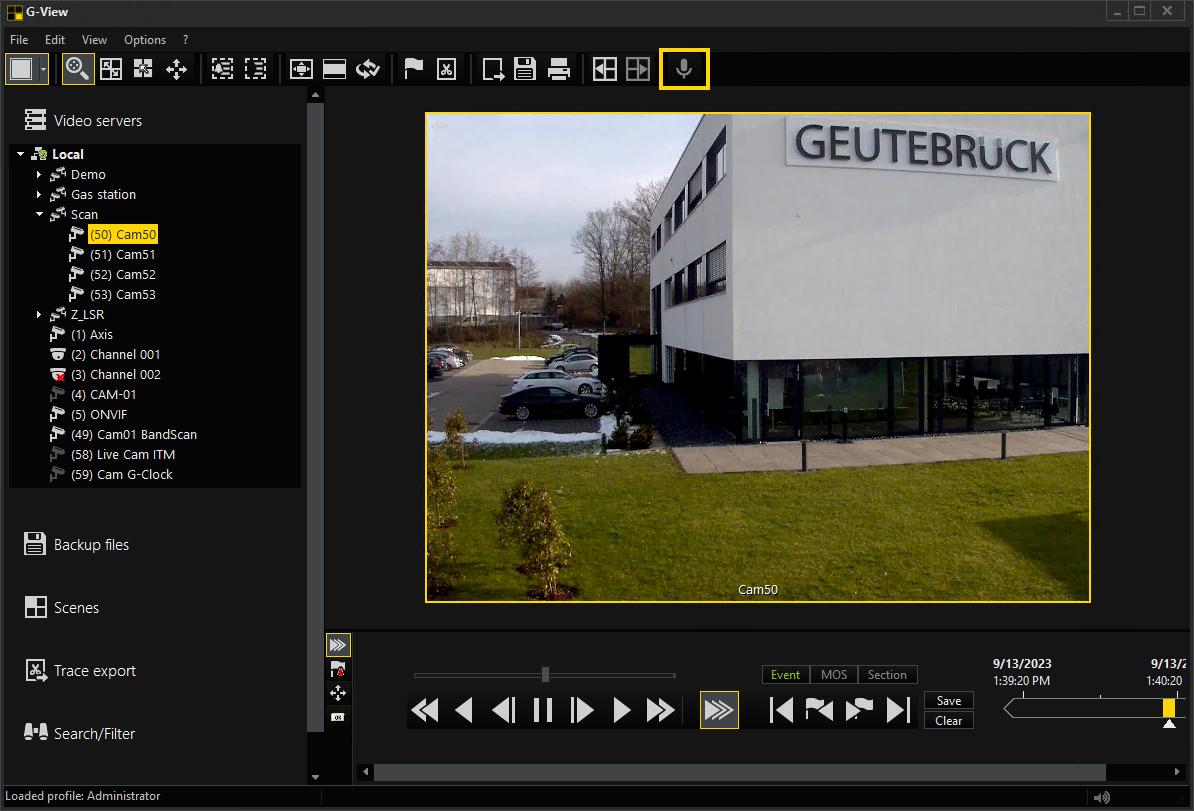2-Way Audio Transmission
The 2- way audio transmission extends the current Axis and ONVIF plugin (see G-Core ATI). It allows talking directly to specific people through the camera speakers. The microphone on the computer can be used to easily fulfill various scenarios such as directly addressing offenders during crimes.
IMPORTANT: The 2-way audio transmission feature is only applicable to cameras connected via Axis or ONVIF plugin with internal or external speakers. Consequently, it is not applicable to cameras from Geutebrück, cameras which communicate via session initiation protocol (SIP), voice over IP (VoIP) or other protocols which are not supported.
You may have to configure manufacturer-specific settings in the camera interface before you can use the 2-way audio transmission feature.
There are the following limitations:
-
There is no multiselect available which means you cannot select several viewers. As a result, there is also no multicast or broadcast function available.
-
The input device is not selectable.
Enable Audio Transmission
Before you can use this feature, you must enable audio transmission in the respective plugin.
-
Open G-Set.
-
Open the Media channels / Hardware drop-down menu in the sidebar.
-
Click on Hardware. The Hardware configuration window opens.
-
In the Hardware module list, select the Axis IPC or ONVIF plugin. The Hardware settings window opens.
-
Activate the Enable Audio Backchannel button for the respective plugin:
Only if the connection is configured (see G-Core ATI) and the 2-way audio transmission feature is available for the corresponding camera, the Enable Audio Backchannel button is selectable and can be activated.
-
Axis:
Click on the Audio Transmission tab and activate the Enable audio backchannel button.
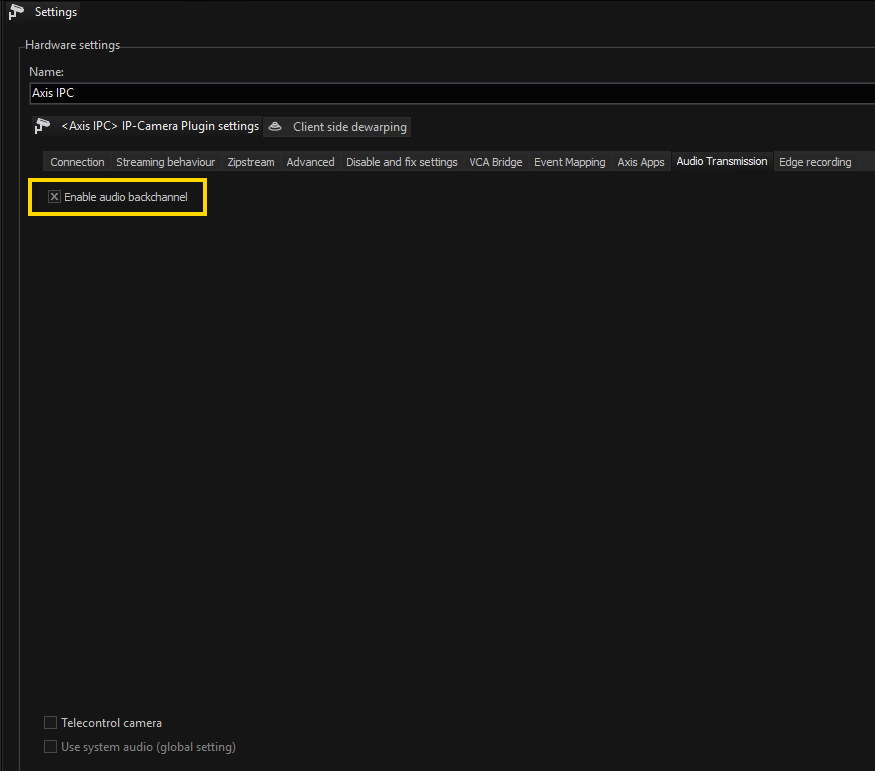
-
ONVIF:
Click on the Streaming tab and activate the Enable Audio Backchannel button.
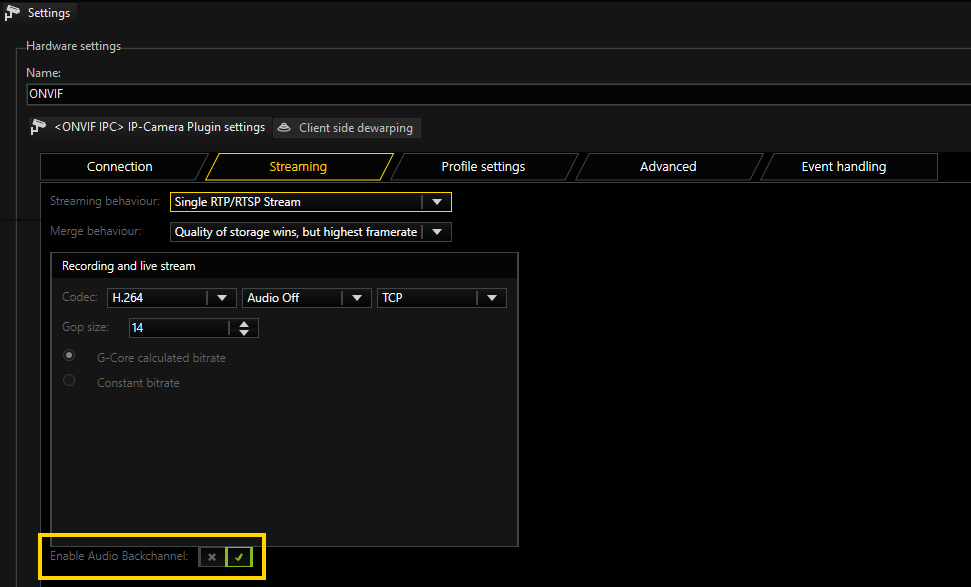
The codec settings do not affect the functionality of the 2-way audio transmission as they are only used for the camera source configuration.
-
Use Audio Transmission
-
To start with the audio transmission, select a supported media channel. Now the audio transmission button is selectable.
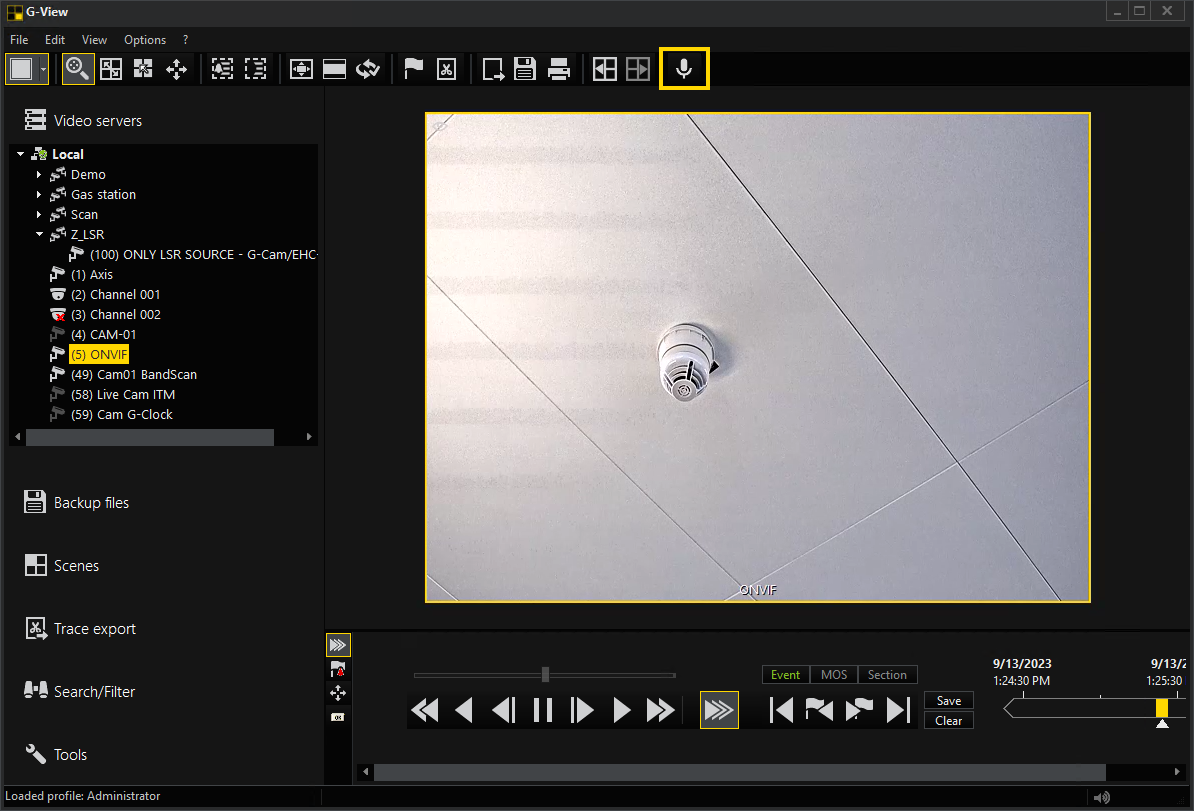
-
Click on the button. Now the audio transmission is in progress. This is indicated by a red recording symbol.
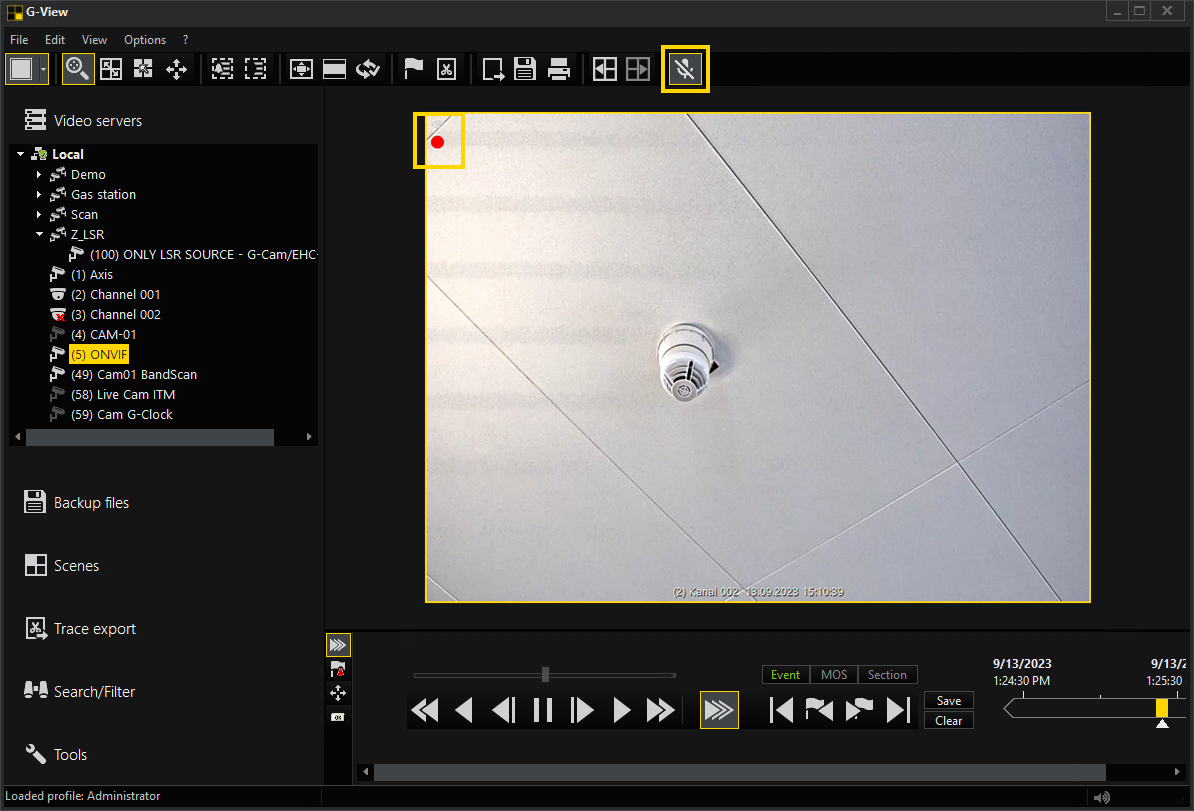
-
To stop the process, click on the corresponding button again.
If the audio transmission button is deactivated (grayed out), the selected media channel is not able to apply audio transmission.