Symbolleiste
Einige Funktionen der Symbolleiste sind berechtigungsbasiert, d. h. sie sind nur für Benutzer sichtbar, die über die erforderlichen Berechtigungen für den Zugriff auf diese Funktionen verfügen.

Die Symbolleiste enthält die folgenden Schaltflächen:
|
Schaltfläche |
Beschreibung |
|---|---|
|
|
Die Schaltfläche Template (Vorlage) öffnet einen neuen Dialog für verschiedene Layouts der Operatorkonsole. |
|
|
Die Schaltfläche Customize (Anpassen) öffnet einen neuen Dialog für verschiedene Modifikationen der Operatorkonsole. |
|
|
Die Schaltfläche Remoting öffnet einen neuen Dialog zur Konfiguration des Bildschirmlayouts von Remotekonsolen. |
|
|
Diese Schaltfläche öffnet das Dialogfenster Schneller Export. Sie können einen Export durchführen oder eine Schnittliste von Kameras erstellen, die in den Viewern angezeigt werden. |
|
|
Die Schaltfläche Reporting (Berichterstattung) öffnet den Reporting Dialog zum Melden von Alarmen. In diesem Fenster können Sie Berichte über Alarme auf der Grundlage verschiedener Kriterien erstellen. |
|
|
Die Schaltfläche Failover öffnet den Dialog, der den Status aller NVRs im System anzeigt. |
|
|
Die Schaltfläche Stummschaltung schaltet den Alarmton aus. |
|
|
Die Schaltfläche Videoton schaltet die Videotöne stumm. |
|
|
Mit der Schaltfläche Sprechen können Sie das Mikrofon aktivieren oder deaktivieren, um die Audioübertragung an eine Kamera mit Lautsprecher zu ermöglichen. |
|
|
Die Schaltfläche Sync schaltet den Synchronisationsmodus für alle/ausgewählte Viewer ein/aus. Der erste ausgewählte Viewer ist der Master-Viewer. Alle anderen Viewer erhalten den Wiedergabemodus und Zeitstempel vom Master-Viewer. |
|
|
Mit der Schaltfläche Alle auswählen werden alle Viewer des aktuellen Bildschirms ausgewählt. |
|
|
Die Schaltfläche Stretched View (Gestreckte Ansicht) schaltet den Gestreckter Ansichtsmodus ein/aus. Im gestreckten Modus füllen die Videoaufnahmen der Kamera den gesamten Viewer aus, und die Viewer-Überschrift wird ausgeblendet. Wenn der gestreckte Modus ausgeschaltet ist, werden die Videoaufnahmen der Kamera entsprechend dem Seitenverhältnis des Kameratyps gestreckt, und die Viewer-Überschrift wird angezeigt. |
|
|
Wenn die Schaltfläche Aktivitätsbereiche aktiviert ist, werden Bereiche mit Aktivitäten im Viewer markiert. |
|
|
Die Schaltfläche OSD öffnet das Dialogfenster OSD-Einstellungen, in dem Sie auswählen können, welche Informationen (Kameraname und -zeit, Ereignisinformationen, Viewer-Nummer) in den Viewern angezeigt werden sollen. |
|
|
Die Schaltfläche Zeitleiste schaltet die Zeitleiste ein/aus. Wenn sie ausgeschaltet ist, werden die Schaltflächen, die die Wiedergabemodi aktivieren, direkt im ausgewählten Viewer angezeigt. |
|
|
Der Search Mode (Suchmodus) ermöglicht Ihnen eine Motion Search (MOS) (Bewegungssuche (MOS)) (Bewegungssuche (MOS)). Wenn der Suchmodus aktiviert ist, können Sie in den Viewern Bereiche einrichten, in denen die Suche durchgeführt wird und von denen Ergebnisse abgerufen werden. |
|
|
Die Schaltfläche Registerkartenliste dient zum Ein- und Ausblenden der Registerkartenlisten und zum Ändern der Registerkarten- und Listenelemente. |
|
|
Die Schaltfläche Alarme zeigt/verbirgt den Alarmbildschirm, wenn Alarme mit automatischer Anzeige vorhanden sind. |
|
|
Die Schaltfläche Kameraprüfung öffnet den Dialog, der das Ergebnis der Kameraprüfung anzeigt. |
Vorlage
Im Template Selector (Vorlagenauswahl) können Sie eine Vorlage oder ein Layout für einen Bildschirm auswählen. Die Vorlagen und Layouts werden in der ManCon angelegt (weitere Informationen siehe Viewer Vorlage).
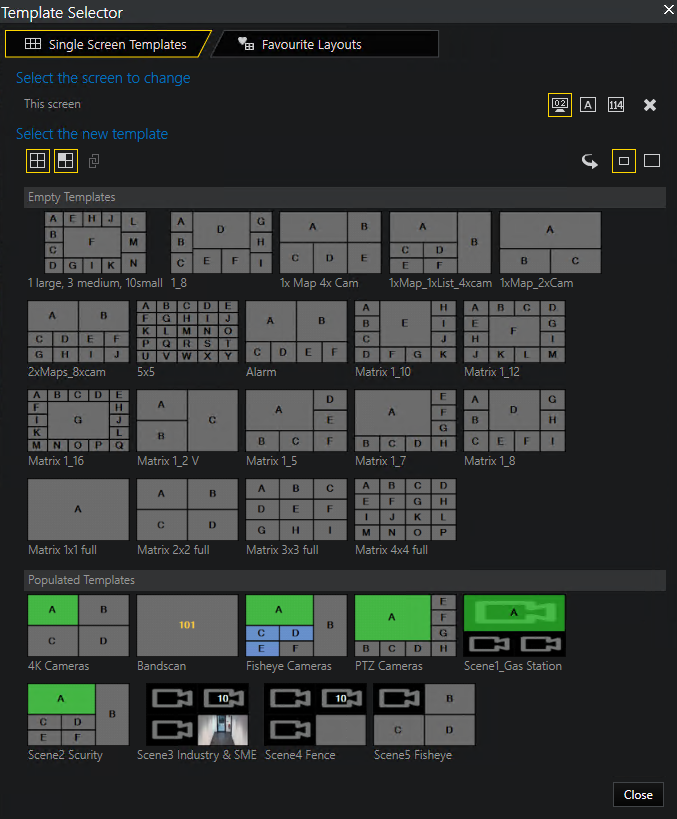
Einzelbildvorlagen
Auf der Registerkarte Single Screen Templates (Einzelbildvorlagen) können Sie auswählen, welche Informationen auf Ihrem Monitor oder in den Viewern angezeigt werden sollen, und eine Vorlage oder ein Layout für die ausgewählten Bildschirme auswählen.
Auswahl des zu ändernden Bildschirms:
Im Bereich Select the screen to change (Auswahl des zu ändernden Bildschirms) können Sie den Bildschirm auswählen, den Sie konfigurieren möchten, indem Sie auf das Symbol  klicken. Mit den folgenden Symbolen können Sie die angezeigten Viewer-Informationen ein- oder ausblenden:
klicken. Mit den folgenden Symbolen können Sie die angezeigten Viewer-Informationen ein- oder ausblenden:
|
Symbol |
Beschreibung |
|---|---|
|
|
Mit diesem Symbol können Sie die globale Monitornummer auf dem Monitor einblenden. |
|
|
Mit diesem Symbol können Sie die Viewer-IDs in den Viewern einblenden. |
|
|
Mit diesem Symbol können Sie die globalen Viewer-Nummern in den Viewern einblenden. |
|
|
Mit diesem Symbol können Sie alle Viewer auf dem ausgewählten Bildschirm leeren. |
Auswahl der neuen Vorlage:
Im Bereich Select the new template (Auswahl der neuen Vorlage) können Sie eine andere Vorlage für den ausgewählten Bildschirm festlegen. Generell können Sie zwischen Empty Templates (Leere Vorlagen) (siehe Vorlagendefinitionen), Populated Layouts (Vordefinierte Layouts) (siehe Vordefinierte Layouts) und Linked Layouts (Verknüpfte Layouts) (siehe Verknüpfte Layouts) wählen, die in der ManCon angelegt werden. Mit den folgenden Symbolen können Sie die verschiedenen Vorlagen oder Layouts einblenden:
|
Symbol |
Beschreibung |
|---|---|
|
|
Mit diesem Symbol können Sie leere Vorlagen einblenden. |
|
|
Mit diesem Symbol können Sie vordefinierte Layouts einblenden. |
|
|
Mit diesem Symbol können Sie verknüpfte Layouts einblenden. |
|
|
Mit diesem Symbol können Sie die angezeigten Vorlagen spiegeln. |
|
|
Mit diesem Symbol können Sie sich ein kleineres Bild der Vorlagen anzeigen lassen. |
|
|
Mit diesem Symbol können Sie sich ein größeres Bild der Vorlagen anzeigen lassen. |
Wachtouren, Maps und Kameras sind in den Vorschaubildern der vordefinierten Layouts wie folgt gekennzeichnet:
|
Kennzeichnung |
Beschreibung |
|---|---|
|
|
Wachtour |
|
|
Wachtour (gesperrt) |
|
|
Map |
|
|
Map (gesperrt) |
|
|
Kamera |
|
|
Kamera (gesperrt) |
|
|
Leer |
|
|
Leer (gesperrt) |
Bevorzugte Layouts
Auf der Registerkarte Favourite Layouts (Favorisierte Layouts) können Sie Ihre bevorzugten OpCon-Ansichten speichern. Ein Favorit, der als Standard eingestellt ist, wird beim Starten von G-SIM verwendet.
Wenn es mehrere favorisierte Layouts gibt, zeigt das orangefarbene Häkchen Currently Applied (Derzeit in Anwendung) an, welches Layout derzeit verwendet wird.
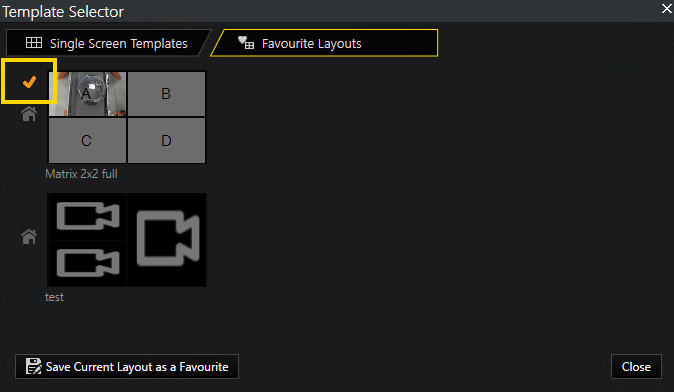
Wie Sie das aktuelle Layout als Favorit speichern:
-
Klicken Sie auf die Schaltfläche Save Current Layout as a Favourite (Aktuelles Layout als Favorit speichern). Das Eingabefeld Name for new Favourite (Name für neuen Favoriten) wird angezeigt.
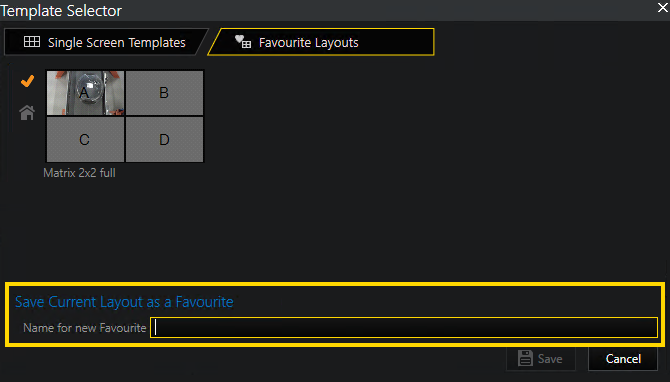
-
Geben Sie einen Namen ein und klicken Sie auf die Schaltfläche Speichern. Das Layout wird nun auf der Registerkarte Favourite Layouts (Favorisierte Layouts) aufgelistet.
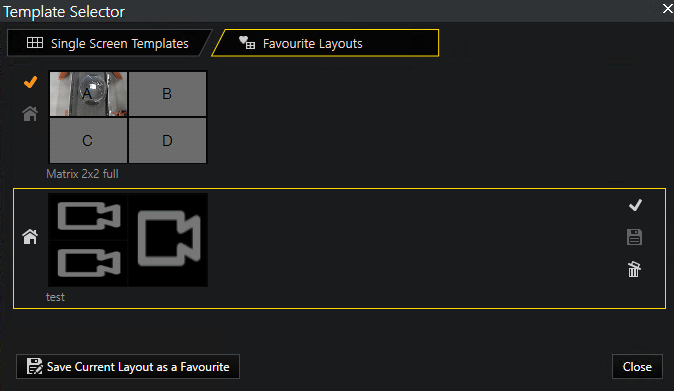
-
Um das Layout zu übernehmen, wählen Sie es aus und klicken Sie auf das Symbol Apply this Layout (Dieses Layout übernehmen).
Um ein favorisiertes Layout zu löschen oder Ihre Konfigurationen zu speichern, wählen Sie das Layout aus und verwenden Sie das entsprechende Symbol auf der rechten Seite.
Wenn Sie ein favorisiertes Layout als Standardlayout festlegen möchten, verwenden Sie das Symbol Use as default Layout (Als Standardlayout verwenden).
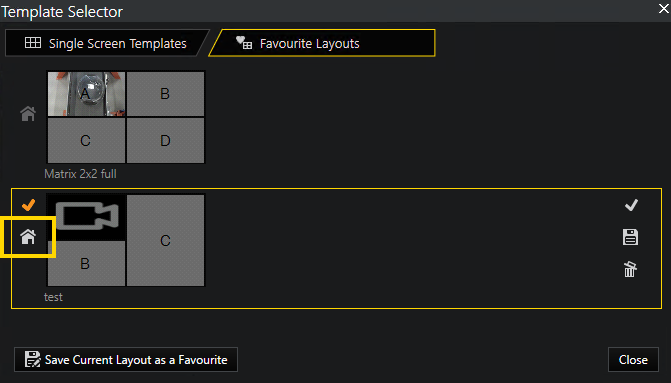
Anpassen
Um die Einstellungen anzupassen, klicken Sie auf Customize (Anpassen). Es öffnet sich das zugehörige Dialogfenster mit den Registerkarten Allgemein und Input / Devices (Eingabe / Geräte).
Auf der Registerkarte Allgemein können Sie die allgemeinen Einstellungen für Sprache und Uhrzeit vornehmen.
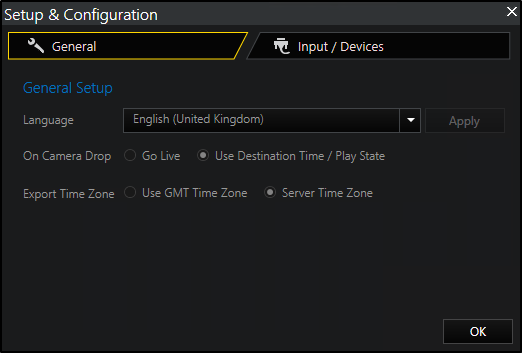
Auf der Registerkarte Input / Devices (Eingabe / Geräte) können Sie die folgenden Einstellungen vornehmen:
Diese Optionen werden nur angezeigt, wenn Sie Geräte wie den MBeg-Controller oder GeViSoft installiert haben.
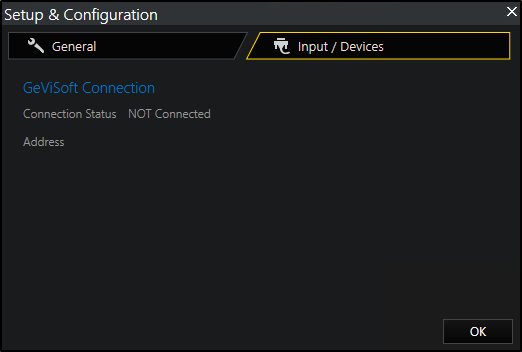
Remoting
Mit der Schaltfläche Remoting können Sie das Bildschirmlayout für eine beliebige Remotekonsole konfigurieren und bevorzugte Bildschirmkonfigurationen für diese Konsolen speichern. Unter Remotekonsolen finden Sie ausführliche Informationen über Remotekonsolen und deren Fernsteuerung.

Berichterstattung
Die Schaltfläche Reporting (Berichterstattung) öffnet den Dialog zum Melden von Alarmen. Dort können Sie benutzerdefinierte Filter setzen, um Alarmberichte zu erstellen.
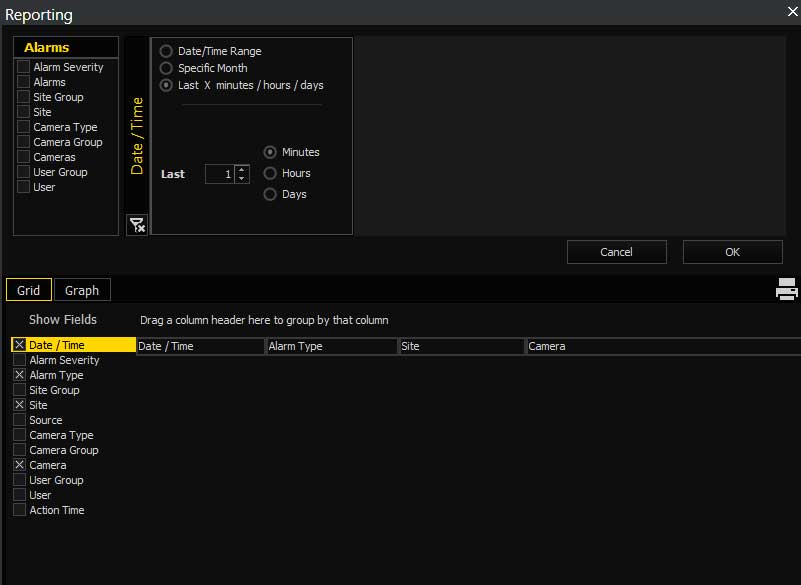
Ausfallsicherung
Die Schaltfläche Failover (Ausfallsicherung) öffnet das Dialogfeld Failover Overview (Ausfallsicherungsübersicht).
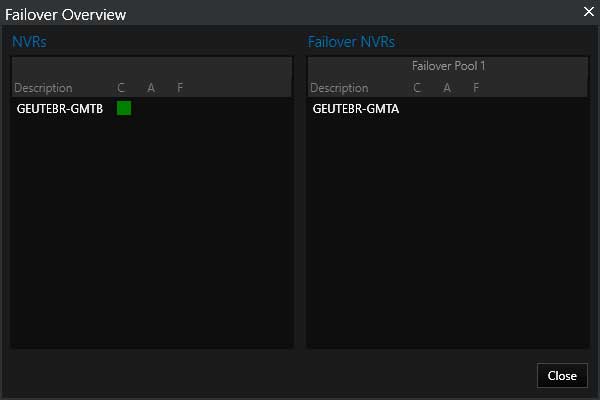
Die Status aller NVRs im System können von hier in einer grafischen Ansicht eingesehen werden:
|
Status |
Beschreibung |
|---|---|
|
C (Verbunden) |
Zeigt an, ob der Rekorder angeschlossen ist oder nicht. |
|
A (verfügbar) |
Zeigt an, dass der Rekorder ein Ersatzgerät ist und bereit ist, eine Ausfallsicherung zu übernehmen. |
|
F (Ausfallsicherung) |
Zeigt an, dass sich ein anderer Rekorder in einem Failover-Zustand befindet und von diesem Rekorder bedient wird |
Kamera-Check
Die Schaltfläche Kameraprüfung öffnet den Dialog, der das Ergebnis der Kameraprüfung anzeigt.
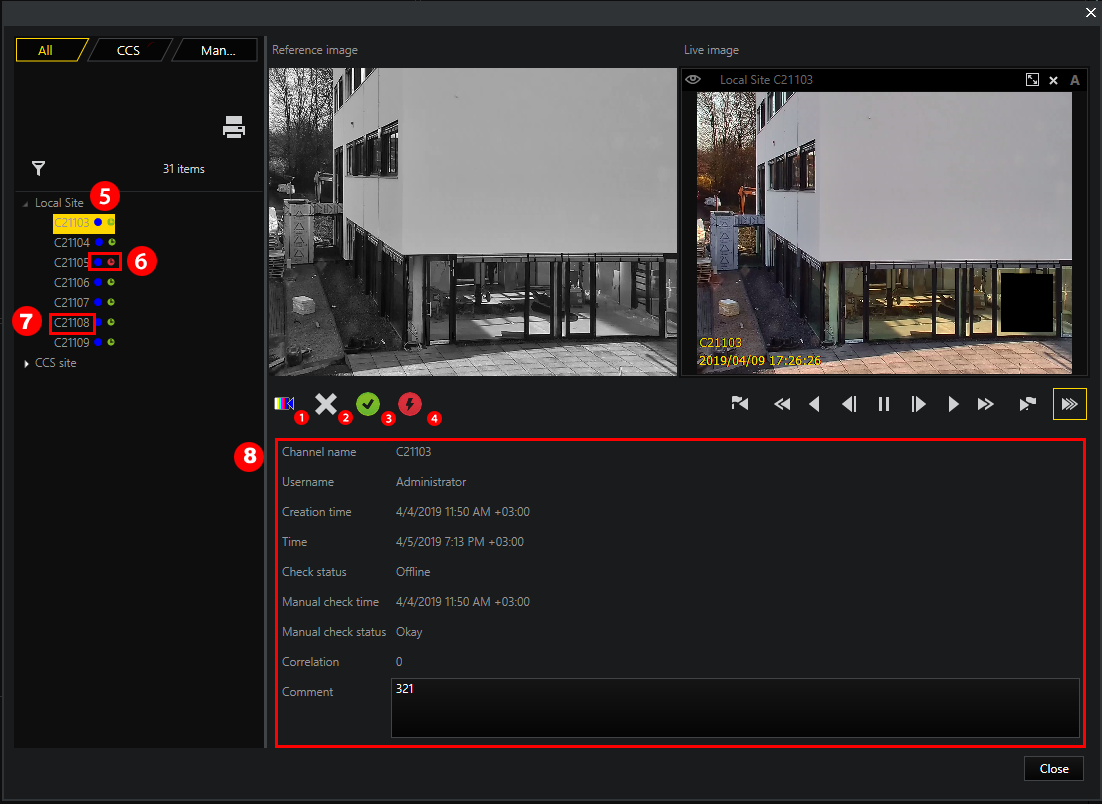
|
Kennzeichnung |
Beschreibung |
|---|---|
|
|
Mit dieser Schaltfläche können Sie ein Bild aus dem Livestream in ein Referenzbild umwandeln. Der Dienst wendet es sofort zum Vergleich an. |
|
|
Mit dieser Schaltfläche können Sie ein Referenzbild entfernen. |
|
|
Mit dieser Schaltfläche können Sie den manuellen Status auf "OK" setzen. |
|
|
Mit dieser Schaltfläche können Sie den manuellen Status auf "Nicht OK" setzen. |
|
|
Angabe des Kamerastandortes. |
|
|
LEDs zur Anzeige des Kamerastatus:
|
|
|
Angabe des Kameranamens. |
|
|
Anzeige von Informationen über die ausgewählte Kamera. |
Sprechen
Die Schaltfläche Sprechen ist ein wesentlicher Bestandteil der 2-Wege-Audioübertragungsfunktion. Sie ermöglicht dem Bediener, Audio über ein Mikrofon an eine Kamera zu übertragen. Dies gilt für Kameras, die mit dem ONVIF-Plugin konfiguriert und entweder mit einem internen oder einem externen Lautsprecher ausgestattet sind.
Wie Sie das Eingabegerät konfigurieren:
-
Öffnen Sie die Einstellungen im OpCon-Anmeldefenster und navigieren Sie zu Weitere Einstellungen > Audio Transmission (Audioübertragung).
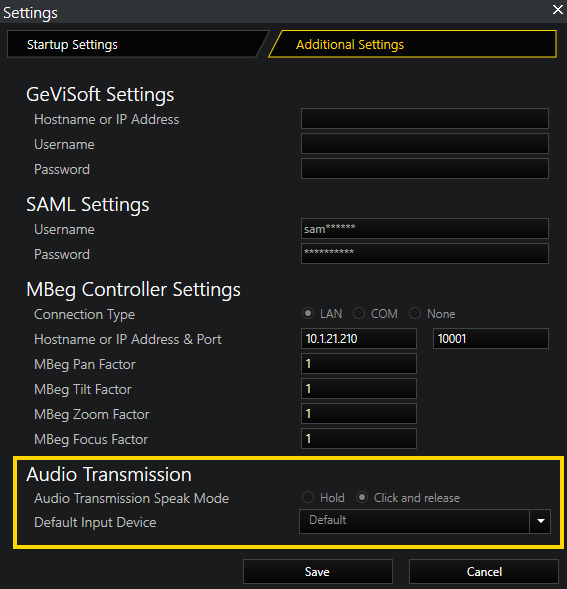
-
Wählen Sie den Audio Transmission Speak Mode (Audioübertragungs-Sprechmodus, um das Verhalten der Sprechtaste zu konfigurieren. Hier haben Sie zwei Möglichkeiten:
-
Hold (Halten): Die Sprachübertragung läuft, solange die Taste gedrückt wird.
-
Click and release (Klicken und loslassen): Der erste Klick aktiviert die Sprachübertragung. Der zweite Klick deaktiviert die Sprachübertragung.
-
-
Wählen Sie im Dropdown-Menü Default Input Device (Standard-Eingabegerät) das Standardmikrofon.
Wie Sie die Kamera für die Audioübertragung einrichten:
Stellen Sie sicher, dass in der ManCon-Oberfläche im Bereich NVR & Kameras > Medienquellen > Rekorder > Medienkanäle für die Kamera (die entweder einen Lautsprecher besitzt oder an einen solchen angeschlossen ist) das Kontrollkästchen Audio Transmission (Audioübertragung) markiert ist.
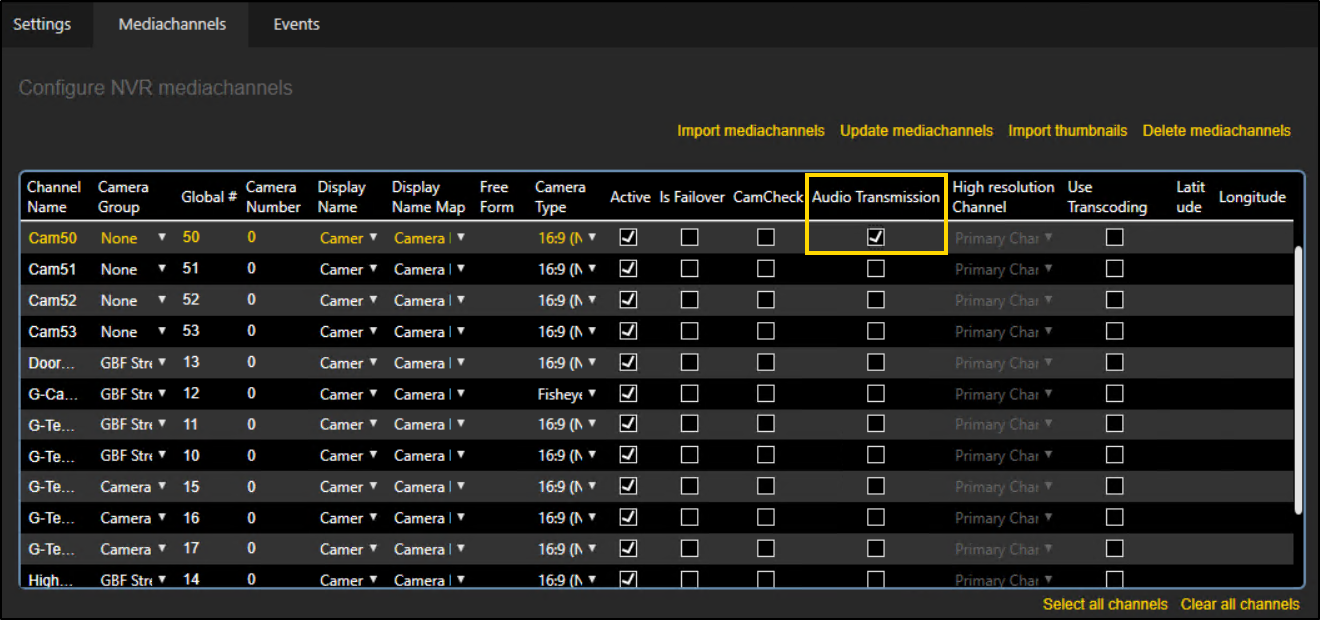
Anzeige des Status der Sprechen-Schaltfläche:
Die Schaltfläche Sprechen ist in der Regel ausgegraut. Sie ist nur dann auswählbar, wenn eine Kamera im Viewer ausgewählt wurde, die über Audio Transmission verfügt. Wenn Sie eine solche Kamera auswählen und auf die Schaltfläche Sprechen klicken, ändert sich das Symbol vom stumm geschalteten Symbol zu einem aktiven Mikrofonsymbol. Zusätzlich erscheint ein blinkendes rotes Aufnahmesymbol im Viewer.
Es ist nicht möglich, mehrere Viewer gleichzeitig für die Multicast- oder Broadcast-Funktion auszuwählen.
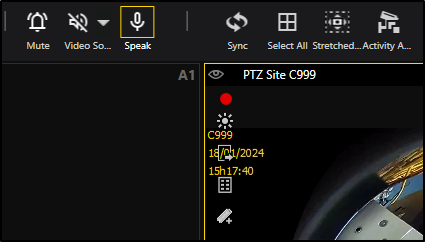
Motion Search (MOS) (Bewegungssuche (MOS))
Sie können Bewegungen mit der Funktion für Bewegungssuche (MOS) für Live-Bilder (siehe MOS Live) oder im Hintergrund für eine festgelegte Zeitspanne (siehe Background MOS) erkennen.
Voreinstellungen in der ManCon
Bevor Sie die die MOS-Funktionalität nutzen können, müssen Sie in der ManCon die zwei Privilegien Create Cut Lists (Schnittlisten erstellen) und Motion Search (MOS) (Bewegungssuche (MOS)) aktivieren. Beachten Sie, dass diese Privilegien für Benutzergruppen und einzelne Benutzer aktiviert werden können. Darüber hinaus gibt es zwei optionale MOS-Einstellungen.
Wie Sie die erforderlichen Privilegien aktivieren:
-
Um das Privileg für Benutzergruppen zu aktivieren, gehen Sie zu Users and security (Benutzer und Sicherheit) > User Groups (Benutzergruppen). Um das Privileg für einen Benutzer zu aktivieren, gehen Sie zu Users and security (Benutzer und Sicherheit) > Users (Benutzer).
-
Wählen Sie die Benutzergruppe / den Benutzer aus, für die/den Sie MOS aktivieren möchten, und öffnen Sie die Registerkarte Privilegien.
-
Aktivieren Sie unter Cut Lists (Schnittlisten) das Privileg Create Cut Lists (Schnittlisten erstellen).
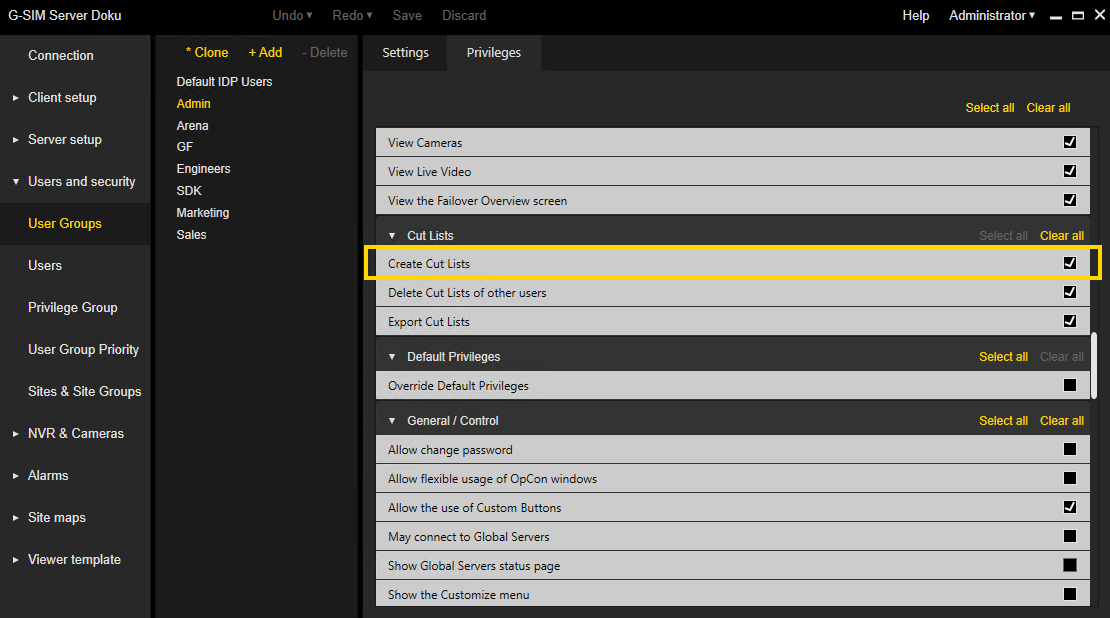
-
Aktivieren Sie unter Investigation (Untersuchung) das Privileg Motion Search (MOS) (Bewegungssuche (MOS)).
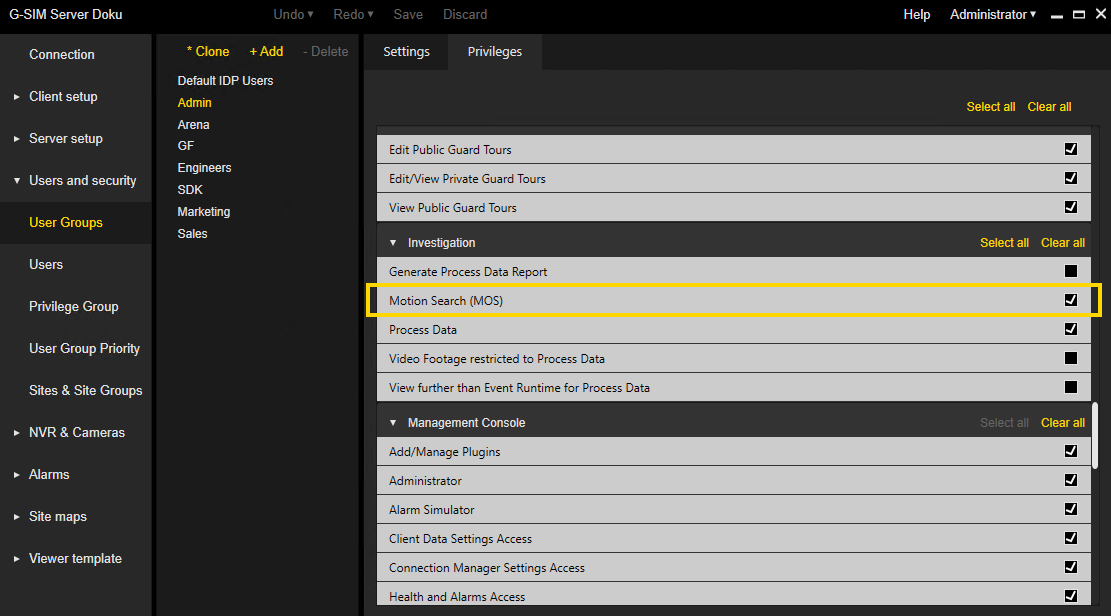
Zusätzliche Einstellungen:
-
Farbe des Rechtecks:
Sie können die Farbe der Rechtecke, die auf dem Viewer für MOS gezeichnet werden, unter Client setup (Client-Einrichtung) > Client-Daten > Console Settings (Konsoleneinstellungen) > MOS ändern (weitere Informationen finden Sie unter Client Daten).
-
Standardlänge der Schnittlistenelemente:
Sie können die Standardlänge der Schnittlistenelemente ändern, indem Sie den Wert der Einstellung Default Cutlist Item Length in Seconds (Standardlänge der Schnittlistenelemente in Sekunden) unter Server setup (Servereinrichtung) > Systemeinstellungen > Operatorkonsole anpassen.
Diese Einstellung gilt für alle Schnittlisten in Ihrer OpCon.
MOS Live
Mit MOS Live können Sie Bewegungen in Live-Bildern erkennen. Definieren Sie ein Rechteck als einen Bereich, in dem Bewegungen erkannt werden. Bei einer Bewegung ändert sich die Farbe des Rechtecks und, falls aktiviert, ertönt ein kurzer Ton. Zusätzlich kann eine automatische MOS-Schnittliste mit den erkannten Bewegungen erstellt werden. Mit dem entsprechenden Steuerungssymbol können Sie zur zuvor erkannten Bewegung zurückspringen.
Wie Sie MOS Live verwenden:
-
Wählen Sie den Viewer, in dem Sie die MOS Live-Funktion aktivieren möchten.
-
Aktivieren Sie in der Symbolleiste den Search Mode (Suchmodus). Das Symbol
 erscheint in der Symbolleiste des Viewers.
erscheint in der Symbolleiste des Viewers.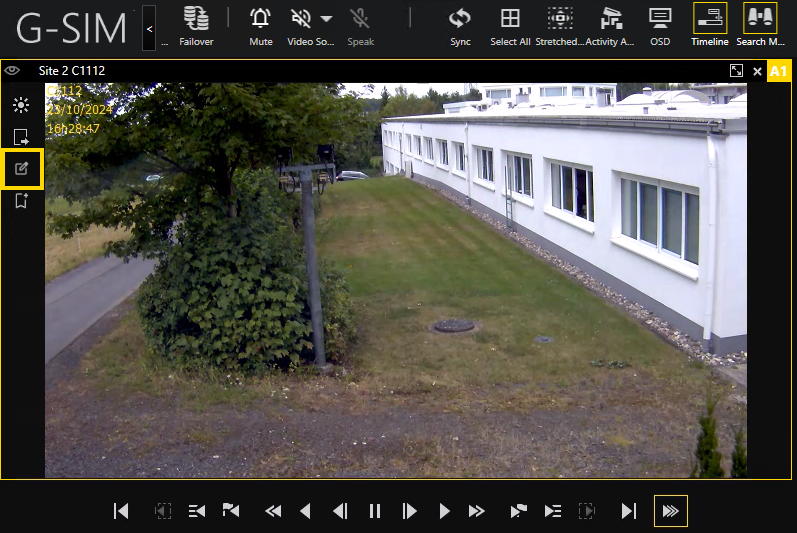
-
Klicken Sie auf das Symbol
 .
. -
Zeichnen Sie ein Rechteck, um den Bereich zu markieren, in dem Bewegungen erkannt werden sollen.
Das Rechteck kann nur von links oben nach rechts unten gezeichnet werden und muss größer als 10x10 Pixel sein.
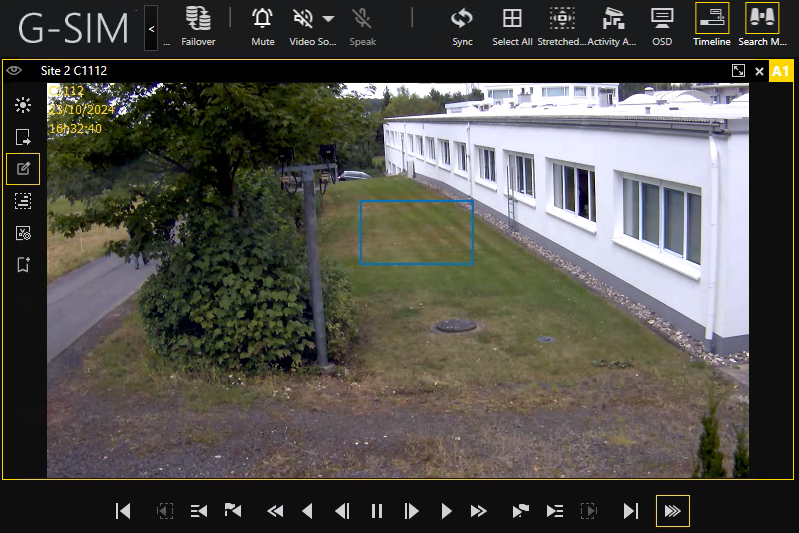
Die Bewegungserkennung ist aktiv. Bei einer Bewegung ändert sich die Farbe des Rechtecks und, falls aktiviert, ertönt ein kurzer Ton.
-
Wenn Sie den Ton deaktivieren oder aktivieren möchten (je nach aktueller Einstellung), klicken Sie mit der rechten Maustaste auf den Viewer. Es öffnet sich ein Kontextmenü, in dem Sie entweder auf Disable Sound (Ton deaktivieren) oder auf Enable Sound (Ton aktivieren) klicken können.
-
Wenn Sie eine Schnittliste mit den erkannten Bewegungen erstellen möchten, klicken Sie auf das Symbol
 .
.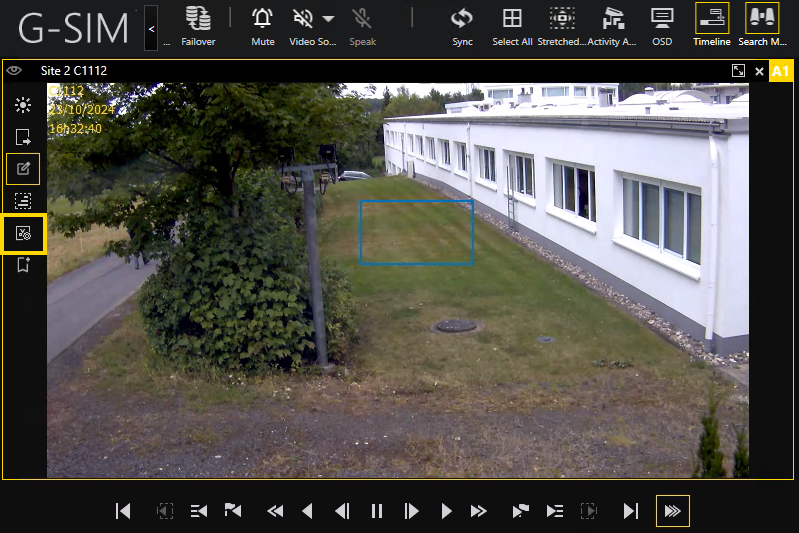
Jedes Mal, wenn eine Bewegung erkannt wird, wird das entsprechende Bild zur Schnittliste hinzugefügt.
Wenn eine neue Bewegung erkannt wird und die aufgezeichnete Zeit in den aktuellen Abschnitt der Schnittliste fällt, geschieht nichts. Wenn die aufgezeichnete Zeit außerhalb der aktuellen Abschnittszeit liegt, wird ein neuer Abschnitt zur Schnittliste hinzugefügt. Wenn Sie etwas an der Kamera ändern möchten, wie z. B. Zoomen, Pause etc., wird die aktuelle Schnittliste beendet und das Symbol
 deaktiviert.
deaktiviert.
Background MOS
Mit Background MOS können Sie einen Bereich und eine Zeitspanne festlegen, in denen Bewegungen erkannt werden. Außerdem können Sie die Bewegungsempfindlichkeit einstellen. Background MOS läuft im Hintergrund und erstellt automatisch eine Schnittliste mit den erkannten Bewegungen.
WICHTIG! Bevor Sie Background MOS verwenden können, müssen Sie den G-Tect Activity Detection (AD) Dienst auf dem G-Core Server in G-Set > Image analyzers aktivieren (siehe G-Core Dokumentation).
Wie Sie Background MOS verwenden:
-
Wählen Sie den Viewer aus, in dem Sie die Background MOS-Funktion aktivieren möchten.
-
Aktivieren Sie in der Symbolleiste den Search Mode (Suchmodus). Das Symbol
 erscheint in der Symbolleiste des Viewers.
erscheint in der Symbolleiste des Viewers.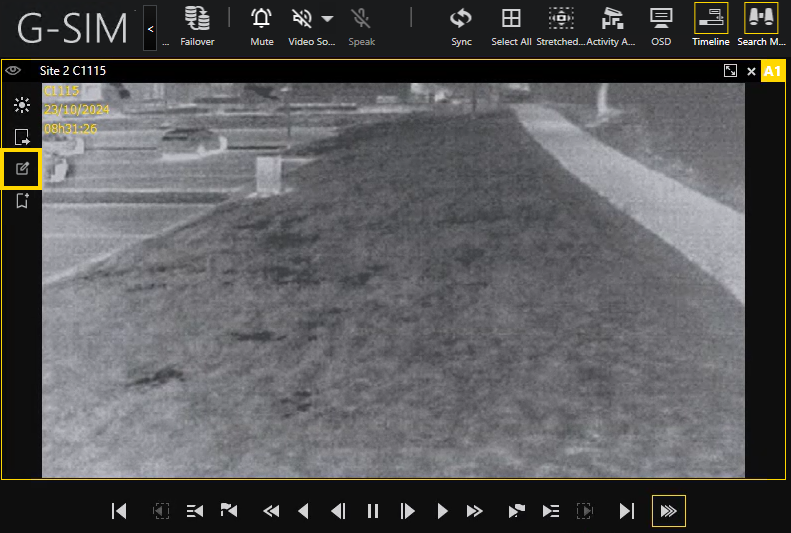
-
Klicken Sie auf das Symbol
 . Das Symbol
. Das Symbol  erscheint in der Symbolleiste des Viewers.
erscheint in der Symbolleiste des Viewers.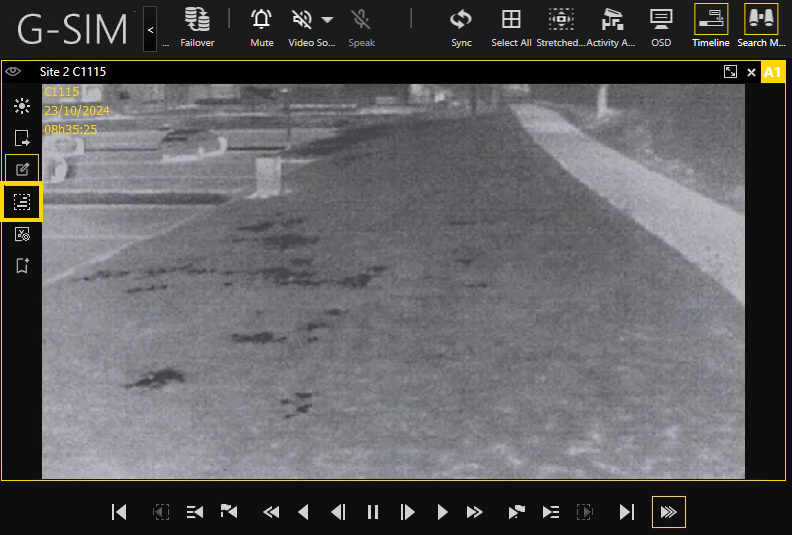
-
Zeichnen Sie ein Rechteck, um den Bereich zu markieren, in dem Bewegungen erkannt werden sollen.
Das Rechteck kann nur von links oben nach rechts unten gezeichnet werden und muss größer als 10x10 Pixel sein.
-
Klicken Sie auf das Symbol
 . Das Menü Background MOS öffnet sich.
. Das Menü Background MOS öffnet sich.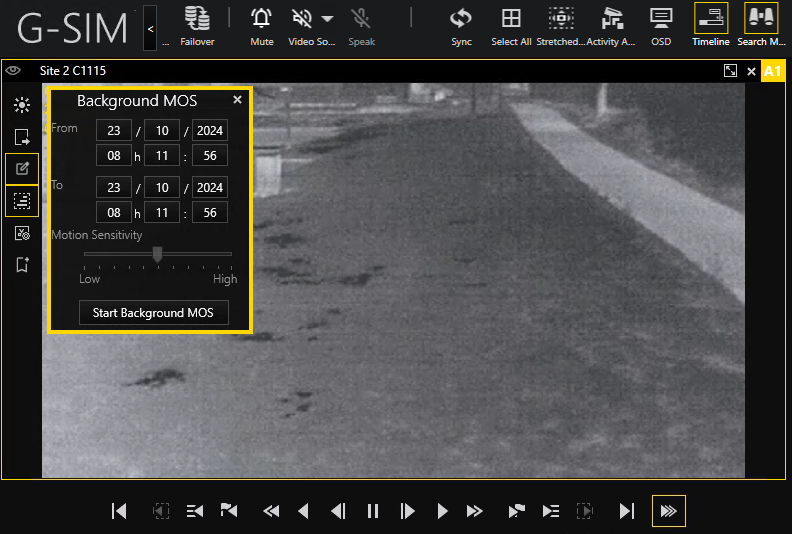
-
Wählen Sie Start- und Enddatum sowie Start- und Endzeiten für Background MOS und stellen Sie die Motion Sensitivity (Bewegungsempfindlichkeit) ein.
-
Klicken Sie auf die Schaltfläche Start Background MOS (Background MOS starten). Es wird eine Schnittliste erstellt, zu der Bilder mit erkannten Bewegungen innerhalb der eingestellten Zeitspanne automatisch hinzugefügt werden.
Gibt es keine Ergebnisse für die gewählte Suche, öffnet sich das Dialogfenster There are no search results to show with the selected configuration or the G-Tect AD was not activated on G-Core side (Es gibt keine Suchergebnisse mit der gewählten Konfiguration oder der G-Tect AD wurde auf G-Core Seite nicht aktiviert).












































