SAML Authentication
Installing the ASP.Net Application
-
Run the G-SIM installation program.
-
In the Select Components dialog window, select the SAML APP component.
-
Follow the further installation steps and complete the installation.
→ The ASP.Net application is installed.
Activate SAML in ManCon
-
In the ManCon, navigate to Server Setup > System Settings > SAML Support.
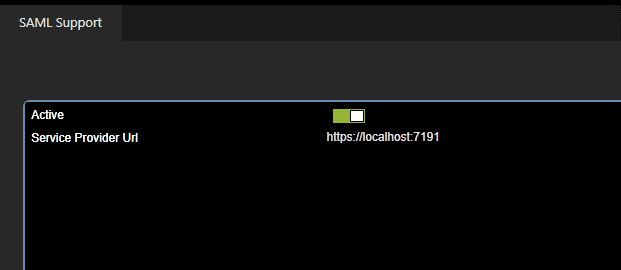
-
Activate the Active slider.
-
In the Service Provider URL setting, specify the URL of the ASP.Net application. This setting is mandatory.
Configure the SAML Service Provider
-
Open the address of the ASP.Net application in a browser (example:
https://localhost:7191/). -
The dialog window for configuring the SAML service provider opens.
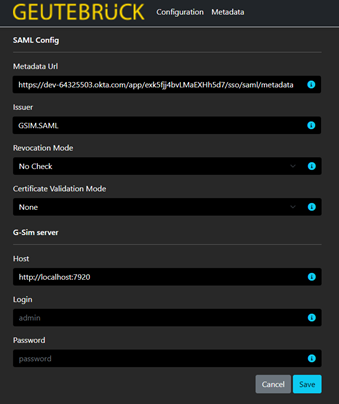
-
Enter the following information:
Name
Description
SAML Config
Metadata URL
URL of the metadata from the IDP (mandatory).
Example:
https://localhost/saml2/metadataIssuer
The application-defined unique identifier that is the intended audience of the SAML assertion. In most cases, this is the SP entity ID of your application.
Revocation Mode
Specifies the mode used to check for X509 certificate revocation.
Certificate Validation Mode
Specifies the mode used to validate a certificate.
G-SIM Server
Host
URL for API (ASP.Net application) on the G-SIM server (mandatory).
Login
Username for the G-SIM server (mandatory).
Password
Password for the G-SIM server (mandatory).
Login to OpCon with SAML User
-
Open the OpCon. The login window opens.
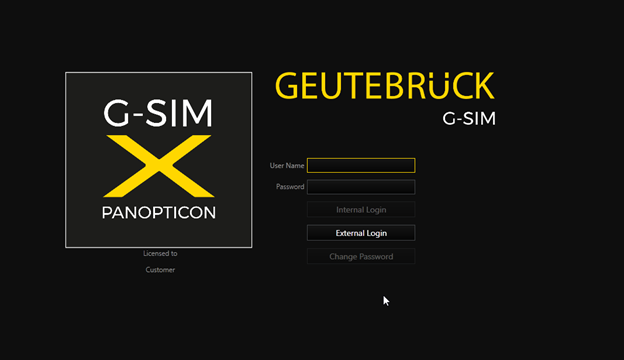
You have two login options:
-
Internal Login - Login to the G-SIM server with regular G-SIM user credentials.
-
External Login - Login to the G-SIM server with SAML user credentials.
-
-
Click on the External Login button.
→ You are logged in as SAML user in the OpCon.