Users
The Users view contains a list of G-SIM users.
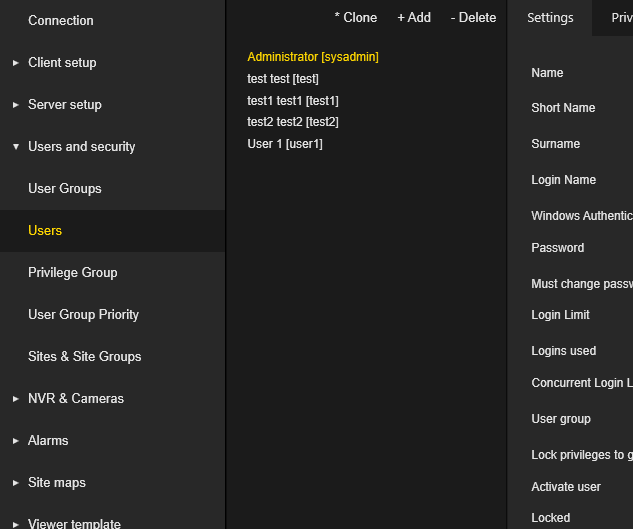
The settings of the Users are grouped in tabs.
Settings
Under the Settings tab you can configure the following user settings:
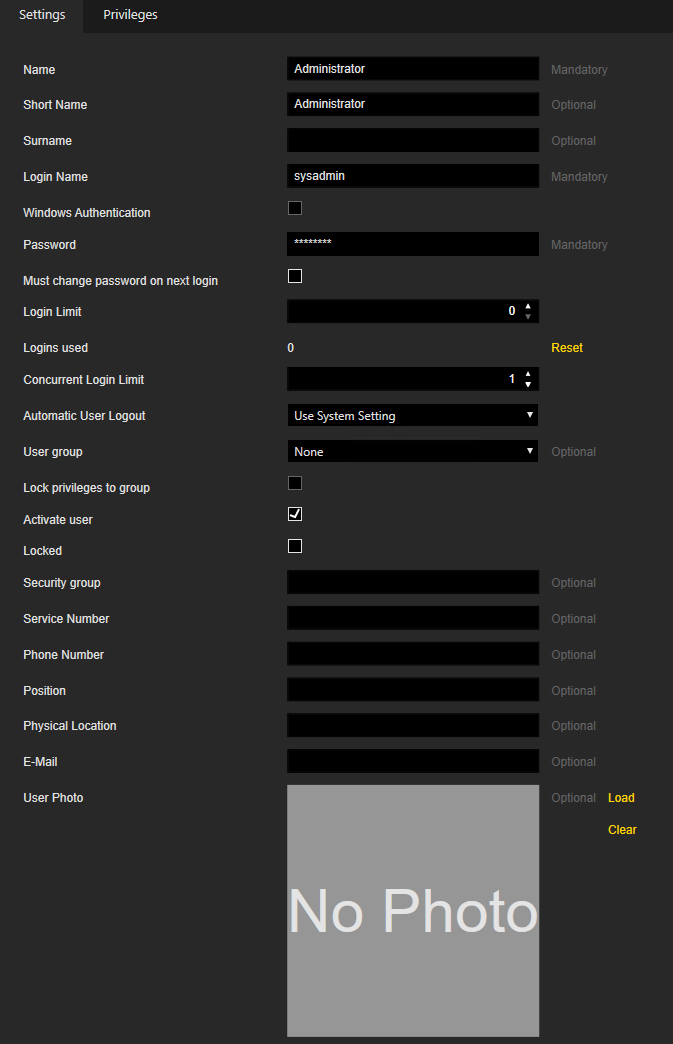
|
Settings |
Description |
|---|---|
|
Name / Short Name / Surname |
These settings are used to display the user in the list, cards, etc. |
|
Login Name |
Used to perform login to the Operator Console / Management Console. This field is deactivated if the user is linked to the Active Directory user. |
|
Windows Authentication |
Select this checkbox to use Windows Authentication. In this case, the login name should be in the format of domain / username. This setting is enabled only when Allow Windows Authentication setting (see System Settings) is selected. This field is deactivated if the user is linked to the Active Directory user. |
|
Password |
The user password. The setting is empty and disabled when Windows Authentication is selected. Otherwise, the password is mandatory. The length of the password should not be shorter than the value Minimum Password Length (see System Settings). |
|
Must change password on next login |
Select to obligate the user to change the password the next time the user logs in to the Operator Console. |
|
Login Limit |
The Login Limit is the number of login times allowed for users of the Operator Console. If the number of allowed logins is exceeded, the login will fail, and the user will receive a message indicating that the number of allowed logins has been reached. A zero value means an unlimited number of available logins. If the user is assigned to a user group, the login limit will be overridden by the login limit value of the user group. |
|
Logins used |
The number of used logins. The administrator can reset the number to 0 by using the Reset button. |
|
Concurrent Login Limit |
This setting specifies the number of allowed concurrent logins to the operator console for a user. It specifies how many OpCons with the same user can concurrently login to the same G-SIM server. If the allowed number of concurrent logins is exceeded, the login fails and the user receives a corresponding message. The value 0 means an unlimited number of concurrent logins. This setting works only if the license Allow Global Server Connections is available and activated (global environment). In case of a non-global environment, it is not possible to connect more then one user with the same login name concurrently to the same G-SIM server. Example |
|
Automatic User Logout |
Select the user logout setting for the user group. You have the following options:
If the setting Lock privileges to group is active, you cannot change the Automatic User Logout settings. The value is taken from the respective user group instead. |
|
User group |
Select a user group to assign the user to it. None means that the user is not assigned to any of the user group. |
|
Lock privileges to group |
Select this checkbox to use the privileges of the user group as set privileges for the user. You must select a User group to enable this checkbox. |
|
Activate user |
The administrator can activate or deactivate the users. Only active users can log in to the Operator Console or Management Console. |
|
Locked |
The administrator can lock or unlock a user. The user is automatically locked if he exceeds the number of Invalid Login Attempts (see System Settings). Only unlocked users can log in to the Operator Console or Management Console. |
|
Security group / Service Number / Phone Number / Position / Physical Location / E-Mail |
These fields are optional and intended for your own organizational use. |
|
User Photo |
Click the Load button to select the image file to be used as the user photo. The image will automatically be resized to be not larger than 250 px in each dimension, the aspect ratio of the original image will be maintained. Click the Clear button to remove the user photo. |
Privileges
The Privileges tab is available only if the Lock privileges to group checkbox is unchecked. Otherwise, the privileges of the selected user group are applied to the user.
In this tab, the administrator can configure the privileges of the specific user. The privileges are organized in groups. With the Select all and Clear all buttons, the administrator can select or deselect all privileges with one click. To display a detailed description, he can hold the mouse pointer over the individual privileges.
The administrator can select a user group from Default for User group to reset the privileges of the specific user to those of the selected user group.
The following privileges are available:
|
Name |
Description |
|---|---|
|
Handle Alarm |
The user may take responsibility for a selected alarm. |
|
Forward Alarm |
The user may transfer the responsibility of an acknowledged alarm to a specific user. |
|
Fast Process Alarms |
The user may Fast Process an alarm which means he may acknowledge and complete an alarm in a single click. Default action settings will be used where actions are required. |
|
Play Audio for Unhandled Alarms |
The system will play audio beeps while there are unhandled alarms. |
|
View Alarms |
The user may view a list of all alarms. |
|
View Alarms of Others |
The user may view alarms that are being handled by other users. |
|
View All Alarms |
The user may see all the alarms on the system. |
|
View Alarms Acknowledged but not yet Completed by Others |
The user may view alarms that were Acknowledged (but are not yet completed) by other users. |
|
Allow Alarm Auto view |
The user will receive alarms automatically in the specified screen. |
|
Take and view alarm |
The user, user group or privilege group may use a combined button for taking and viewing an alarm in one step. |
|
Allow the use of alarm report manager |
The operator is allowed to use the Alarm report manager. |
|
Name |
Description |
|---|---|
|
View Own Audit Log |
The user may view his own audit log. |
|
View Audit Logs of other Users |
The user may view the audit logs of all system users. |
|
Generate Audit Log Report |
The user may print or email an audit log report. |
|
Name |
Description |
|---|---|
|
View Cameras |
The user may view a list of all the available cameras. |
|
View Live Video |
The user may view the live video stream from a selected camera. |
|
Playback Control |
The user may play back the video footage of a selected camera. |
|
View Archived Video Footage |
The user may view archived video footage / images. |
|
Show Camera On Map |
The user may view the position of a selected camera on the map. |
|
Block Camera |
The user may block a camera so that it cannot be viewed by specific users or user groups. |
|
PTZ Control |
The user may control Pan, Tilt & Zoom cameras. If this box is not checked, the user will not have any PTZ control functionality and another user will not be able to grant him any such functionality. If this box and the next one is checked, the user will have to ask permission to use PTZ control.
Examples:
|
|
PTZ restricted Cameras may be unlocked |
Another user (with the PTZ Unlock privilege) may unlock PTZ cameras with restricted control for this user. If no restrictions were applied to any PTZ camera, checking this box will force this user to ask for permission for any PTZ control. |
|
May unlock PTZ control for other users |
The user may temporary grant PTZ control to users who normally do not have control BUT who do have the previous privilege. |
|
Allow PTZ Pre-sets Recall |
The user may recall Pre-set positions for PTZ cameras. |
|
Allow PTZ Pre-sets Save |
The user may save Pre-set positions for PTZ Cameras. |
|
Manage reference frame |
The user may modify the reference frame of a camera used for Camera Position Authentication. |
|
Export Video to preconfigured locations |
The user may export video to one of multiple preconfigured export locations. |
|
Export Video to any location |
The user may export video to any location. |
|
Export Frame to preconfigured locations |
The user may export a frame to one of multiple preconfigured export locations. |
|
Export Frame to any location |
The user may export a frame to any location. |
|
The user may create a new export directory |
The user may create a new export directory. |
|
Override Console Restrictions |
The user can override the console restrictions. |
|
Video Audio Playback |
The user may enable Video Audio Playback. |
|
Show AD on Video |
The user can see AD rectangles on Video. |
|
Show VMD on Video |
The user can see VMD rectangles on Video. |
|
Show GTECT on Video |
The user can see GTECT rectangles on Video. |
|
Show Action Text on Video |
The user can see Action Text rectangles on Video. |
|
Override Motion Privacy and Client Privacy |
The user may override the default rendering of Motion Privacy and Client Privacy Zone. |
|
View the Failover Overview screen |
The user may view the Failover Overview screen. This will only makes sense if failover is configured for this setup. |
|
May disable privacy protection for another user |
This privilege allows the user to export a video with removable privacy masking. If the user does not have this privilege, he can only export videos with irremovable privacy masking. In this case, the option is hidden in the export menu. |
|
Camera check allowed |
The user is allowed to use the camera check service. |
|
Process SetClientVCA action |
Privilege to process SetClientVCA Action. |
|
Enable bookmark functionality |
Enable bookmark functionality to set bookmarks for video. |
|
Allow Face Recognition Enrollment |
Allow Face Recognition Enrollment. |
|
Process Viewer Actions |
Enables the OpCon to process the Viewer Actions send from an external device to open cameras or scenes, change playmodes and clear viewer from remote even if the operator does not have the privilege to view cameras. |
|
Show the "Viewed by" table |
The user is allowed to see the "Viewed by" table to see which other operators are viewing the camera. |
|
Show the template selector |
User can access the template selector and change templates. |
|
Override console location configuration |
This privilege enables the user/group/privilege group/console to override the location setup made on sites (Local/Remote connection setup). |
|
Allow High Resolution Channel Export |
The user can export high resolution video on remote locations where only low resolution footage can be viewed. |
|
Allow Forensic Search |
The operator is allowed to start a forensic search for the specific camera. Please note that the forensic search is an external application. The forensic search is only start when the console has a valid console global number. |
|
Name |
Description |
|---|---|
|
Create Cut Lists |
The user may create and edit his own Cut Lists. |
|
Export Cut Lists |
The user may export his own Cut Lists. |
|
Delete Cut Lists of other users |
The user may delete the Cut Lists created by other users. |
|
Name |
Description |
|---|---|
|
Override Default Privileges |
The user’s privileges will be used if this option is selected. If this option is NOT selected and the console has NO privileges set, then the user’s privileges will be used. If this option is NOT selected and the console has privileges set, then only the privileges where both the console and user privileges are selected, will be used. |
|
Name |
Description |
|---|---|
|
Allow the use of Custom Buttons |
The user may view and use Custom Events / Camera controls. |
|
Allow change password |
The user may change password. |
|
Allow flexible usage of OpCon windows |
The user is enabled to minimize and maximize further OpCon windows. |
|
Show the Customize menu |
Shows or Hides the customize menu for the operator. |
|
May request data from Global Servers |
The user is allowed to request alarms, process data and audit from global servers. If the privilege is disabled, the Remote tab in the template selection (see Template Selection in G-SIM Global) and the Server filter in the filter list (see Global Handling of Camera-, Site-, Guard Tour- and User-Lists) are not available. Queries then only retrieve data from the local server. |
|
Show Global Servers status page |
Enables Status page to be seen in OpCon. |
|
Name |
Description |
|---|---|
|
View Public Guard Tours |
The user may view public guard tours. |
|
Edit Public Guard Tours |
The user may create, edit and delete public guard tours. |
|
Edit/View Private Guard Tours |
The user may create, edit, delete and view his own guard tours. |
|
Name |
Description |
|---|---|
|
Generate Process Data Report |
The user may print or email a Process Data search results report. |
|
Motion Search (MOS) |
The user may perform a Motion Search. |
|
Process Data |
Process Data. |
|
Video Footage restricted to Process Data |
If this privilege is enabled:
In addition to the new privilege the user/user group also needs the privileges View Cameras and Playback Control for full functionality. In order for restricted users to view the process data, you must enable this option for the user as well as the Override Default Privileges option for the console. As this privilege does not work if the View further than Event Runtime for Process Data privilege is enabled as well, there is a function which prevents both privileges from being activated at the same time. |
|
View further than Event Runtime for Process Data |
If this privilege is enabled the process data of the video material is displayed in the viewer. When the event is over, the video material continues to run after the event. As this privilege does not work if the Video Footage restricted to Process Data privilege is enabled as well, there is a function which prevents both privileges from being activated at the same time. With this privilege the freeflow mode is activated which only works with process data and not with items from the cutlist. |
|
Name |
Description |
|---|---|
|
Administrator |
The user may run the Management console in order to administer the system. |
|
Connection Manager Settings Access |
The user may change the Connection Manager configuration. IMPORTANT: Changing these parameters could result in a system malfunction. |
|
Users and Security Settings Access |
The user may add and remove users and change user permissions. |
|
Sites and Maps Access |
The user may change Site settings as well as add and setup maps. |
|
Mediasources and Cameras Access |
The user may change the Mediasource settings and configure cameras. |
|
Health and Alarms Access |
The user may change how system health is monitored and also configure alarms. |
|
Viewer Templates Access |
The user may change which viewer templates are available for the Operator user interface. |
|
Tools Access |
The user has access to system tools. IMPORTANT: Invalid test data could be distributed. |
|
Alarm Simulator |
The user may simulate alarms. |
|
Add/Manage Plugins |
The user may change health monitor plugins. |
|
Manage Alarm Actions |
The user may change alarm handling actions. |
|
Client Data Settings Access |
The user may change client settings. |
|
Restrictions and Allowances Access |
The user may change client restrictions and allowances. |
|
Limited Administrator |
The following behaviour is expected if this privilege only is set:
Limitations of this privilege:
|
|
Name |
Description |
|---|---|
|
View Messages |
The user may view received messages. |
|
Send Message |
The user may reply to messages and send new messages. |
|
Name |
Description |
|---|---|
|
View Sites |
The user may view a list of all Sites. |
|
Allow Sending Actions from Maps |
The user may send custom defined Actions from Maps by clicking on interaction objects. |
|
View Interaction Objects on the Map |
The user may see any Interaction Objects on Maps. |
|
View Site Map |
The user may view the map(s) of a selected Site. |
|
Show Site Critical Flag |
The user will see when a Site is in critical state (i.e. when the HealthAgentCheckinCriticalFlagPeriod has been exceeded). |
|
Name |
Description |
|---|---|
|
Show Task Tab |
The user have access to Tasks through a Task Tab. |
|
Create Tasks |
The user may create new default tasks. Any task created indirectly (camera related etc.) or transferred, can still be handled without this permission. |
|
View Tasks of all Users |
The user may view the tasks assigned by and to all users. |
|
Transfer Camera |
The user may transfer a camera to another user. |
| Name | Description |
|---|---|
|
Show User Tab |
The user have access to Users through a User Tab. |
| Name | Description |
|---|---|
|
Set Video Wall Layout |
The user may set and change the layout of video wall consoles. |
|
Clear Video Wall |
The user may clear all the viewers on a video wall screen. |
|
Set Video Wall Content |
The user may send content to Video Wall viewers. |
|
Set Viewer content on remote Operator Consoles. |
The user may send content to viewers on remote Operator Consoles, including manned consoles with remoting enabled. |
|
Can restart Remote Operator Console |
The user can restart Remote Operator Console. |
| Name | Description |
|---|---|
|
Show Browser Tab |
The user have access to Bookmarks through a Browser Tab. |