Application Start-Up
Starting for the First Time
If you have never used G-SIM before, the application will start up with the default view. You will see the empty default Viewer layout, with the Tabbed Lists on the right of the screen.
Settings
Startup Settings
Under the tab Startup Settings you can configure the following settings:
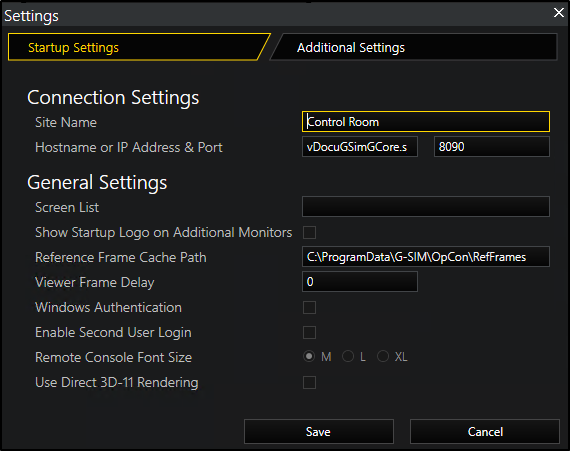
Connection Settings:
|
Setting |
Description |
|---|---|
|
Site Name |
Descriptive name of the Operator Console which will be used in debug output and log traces. |
|
Hostname or IP Address & Port |
Hostname/IP address and port of G-SIM server. |
General Settings:
|
Setting |
Description |
|---|---|
|
Screen List |
Comma separated list of monitor numbers which are used in Operator Console. Main Operator Console screen will be shown on the first monitor of this list. Operator Console supports up to 4 monitors. If this field is empty, then first 4 monitors will be used in Operator Console. |
|
Show Startup Logo on Additional Monitors |
If checkbox is checked then startup logo will be shown on all monitors until Operator Console will be logged in and user profile is loaded. |
|
Reference Frame Cache Path |
Path to the folder where camera reference frames are stored. |
|
Viewer Frame Delay |
Set livestream frame delay (in milliseconds) parameter for the video viewers. |
|
Windows Authentication |
If checkbox is checked and G-SIM Server has Active Directory license, then Windows user can be used to login in Operator Console. Windows user must be included in domain and Active Directory synchronization must be configured in Management Console. |
|
Enable Second User Login |
If checkbox is checked, then second user can log in simultaneously with first user in Operator Console. |
|
Remote Console Font Size |
Select relative font size which is used for texts in the Remote Console. |
|
Use Direct 3D-11 Rendering |
If checkbox is checked, then Direct 3D-11 rendering is used to render frames in the video viewers. |
Additional Settings
Under the tab Additional Settings you can configure the following settings:
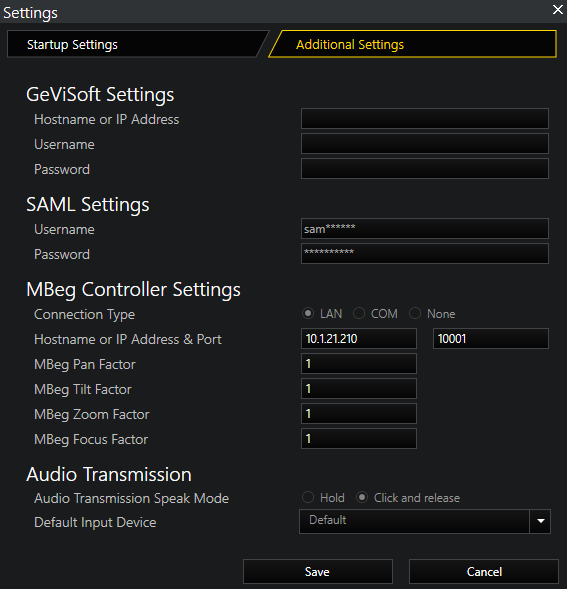
GeViSoft Settings:
|
Setting |
Description |
|---|---|
|
Hostname or IP Address |
Hostname /IP address of the GeViSoft server. |
|
Username |
Name of the GeViSoft server. |
|
Password |
Password of the GeViSoft server. |
SAML Settings:
The SAML Settings section is only visible if SAML Authentication was selected during the installation of G-SIM. Additionally, you have to make sure that the SAML service is running. For further information see SAML Authentication.
|
Setting |
Description |
|---|---|
|
Username |
Name of G-SIM user which is used to connect to G-SIM server by G-SIM SAML Web API. |
|
Password |
Password of G-SIM user which is used to connect to G-SIM server by G-SIM SAML Web API. |
MBeg Controller Settings:
|
Setting |
Description |
|---|---|
|
LAN |
MBeg is connected via network. When this option is selected, the following settings appear:
|
|
COM |
MBeg is connected via Com port. When this option is selected, the following settings appear:
|
|
None |
MBeg is not connected to Operator Console. When this option is selected, all other MBeg settings are hidden. |
Audio Transmission:
|
Setting |
Description |
|---|---|
|
Audio Transmission Speak Mode |
There are two options:
|
|
Default Input Device |
Select the microphone to be used for the voice transmission. |
For detailed information see Speak.
Configuring an Initial View
Every time you start the application, what you see will be determined by a number of factors. If you have not selected a Default Layout, the system will start up with the interface as follows:
- If no-one else logged in on the same machine since you logged out and it is less than two hours since your last log-in. If either of these is not true, your default layout will be used.
- If you do not have a default defined, and no-one else has logged in on that machine, then your previous layout will be used, even it is more than two hours since you logged out.
- If the system would have given you your default layout but you don't have one, the first template in the template list will be applied, with no viewers or maps having any content.
You can save your favourite layouts (which includes viewer content, cameras, etc.) for future use and choose one of them as a Default Layout. This will override any saved previous state and instead show the selected Favourite Layout (including screen layout and video) every time you log in. See The Toolbar. Favourite Layouts are set up per user.
You can also configure the Viewer grid layouts for all screens. See The Toolbar.