Automatic Login via Windows Authentication
To use the automatic login via Windows authentication for the OpCon, some settings in the ManCon and OpCon have to be configured beforehand.
Allow Windows Authentication in ManCon
-
Open the ManCon.
-
Open the Server setup drop-down menu in the sidebar.
-
Click on System Settings and then on G-SIM Server.
-
Activate Allow Windows Authentication.
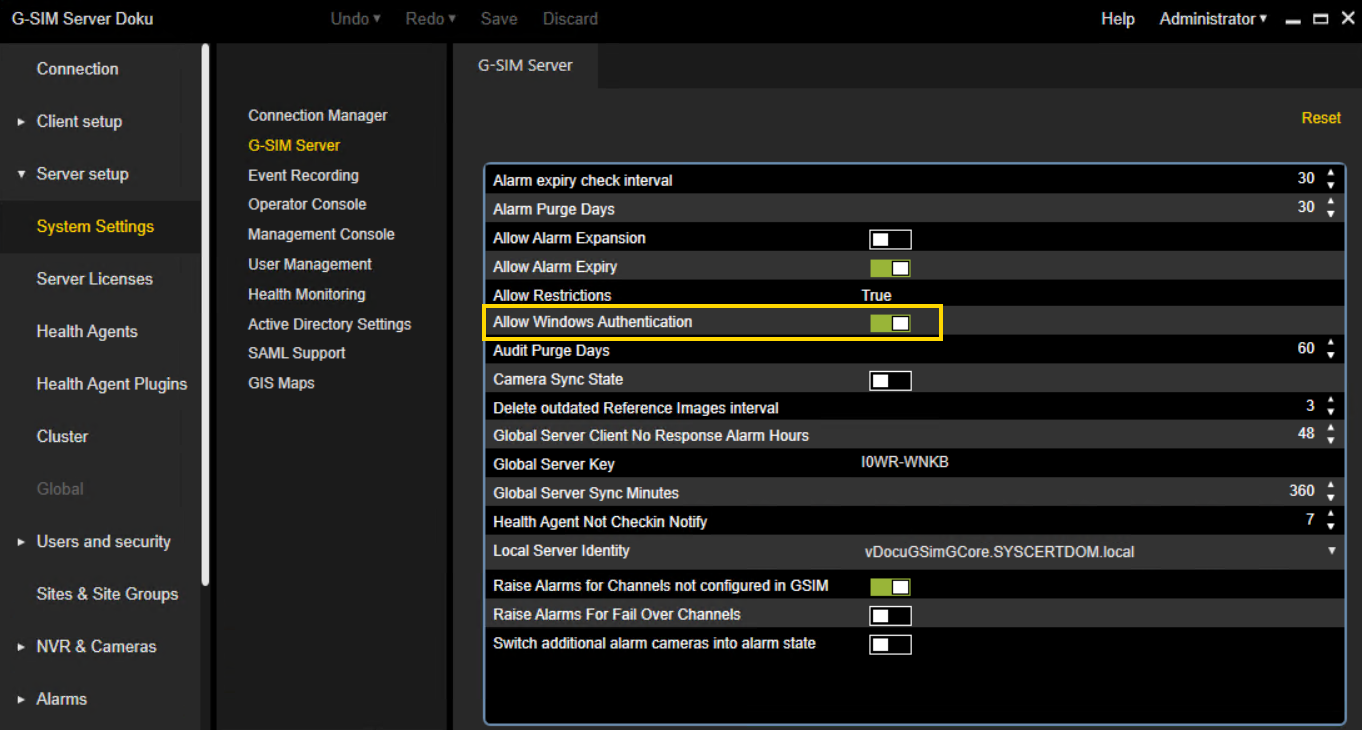
-
Click on Save.
Set Windows Authentication Auto Login Timer in ManCon
-
Open the ManCon.
-
Open the Server setup drop-down menu in the sidebar.
-
Click on System Settings and then on User Management.
-
To specify the preferred time in seconds after which you want to be automatically logged into the OpCon via Windows authentication, set the Windows Authentication auto login timer.
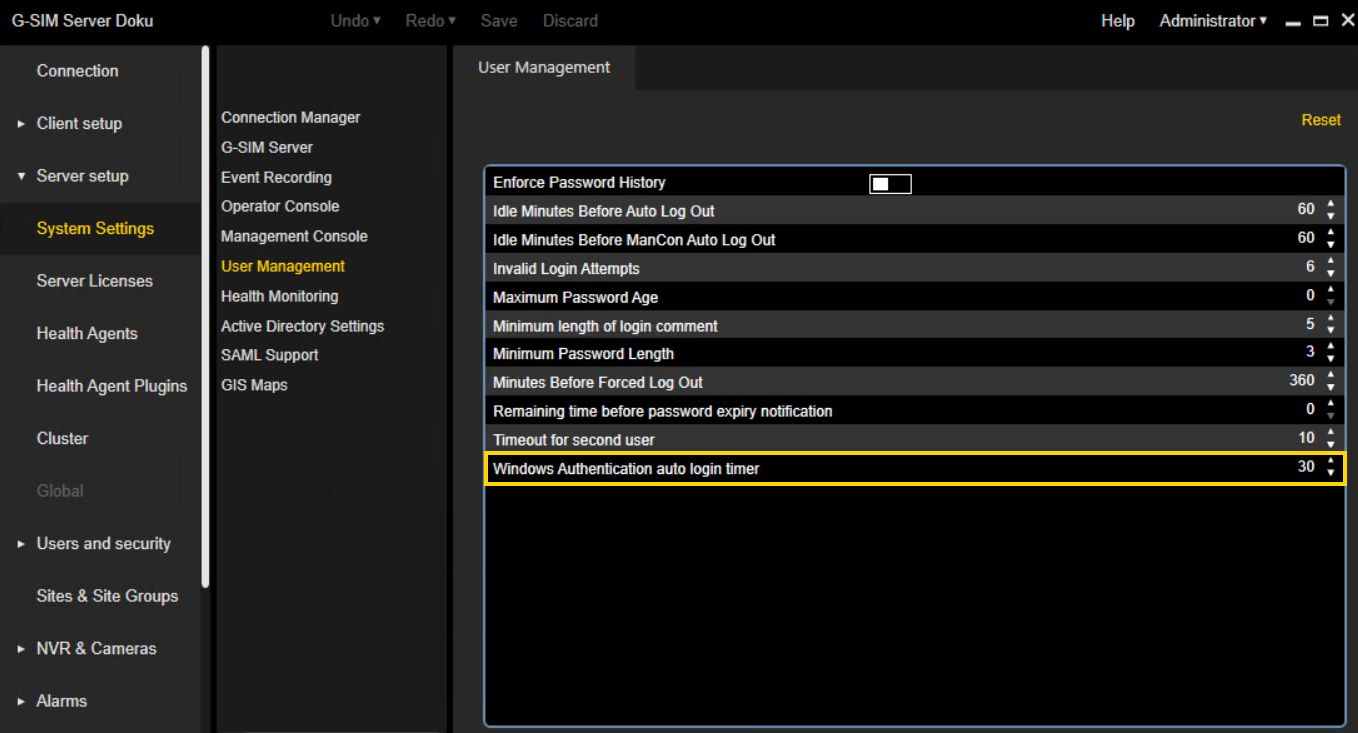
-
Click on Save.
Activate Windows Authentication in OpCon
-
Open the OpCon.
-
In the OpCon login window, click on Settings. The Settings window opens.
-
In the Startup Settings tab under General Settings, activate Windows Authentication.
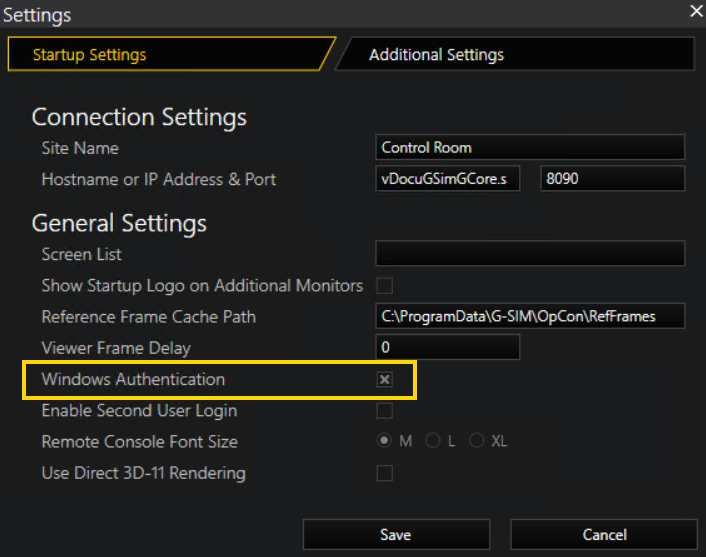
-
Click on Save. The OpCon login window opens.
-
Activate Windows Authentication.
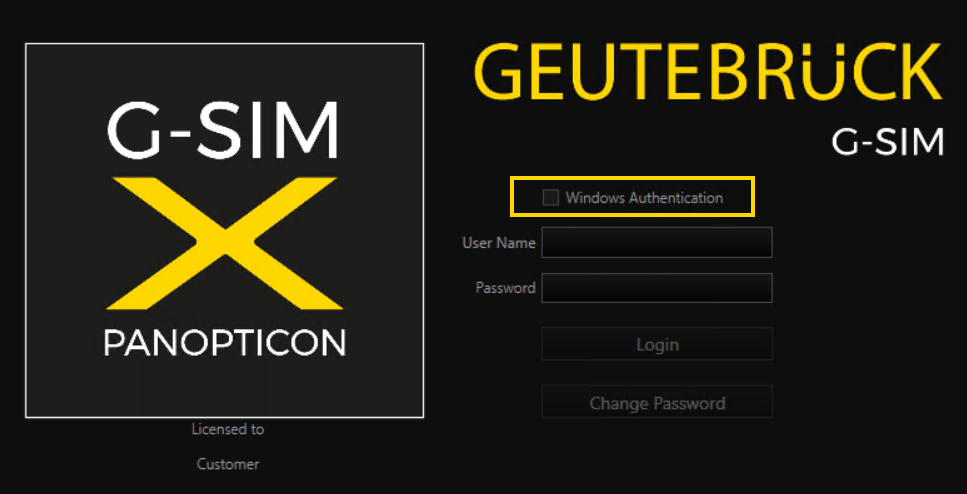
The User Name appears in the corresponding field and, if set previously, the Windows authentication auto login timer appears as well and is counted down. Afterwards, you will be logged into the OpCon automatically.
If the Windows Authentication check box is deactivated again, User Name and timer disappear, and you have to log in manually.