Navigating Maps
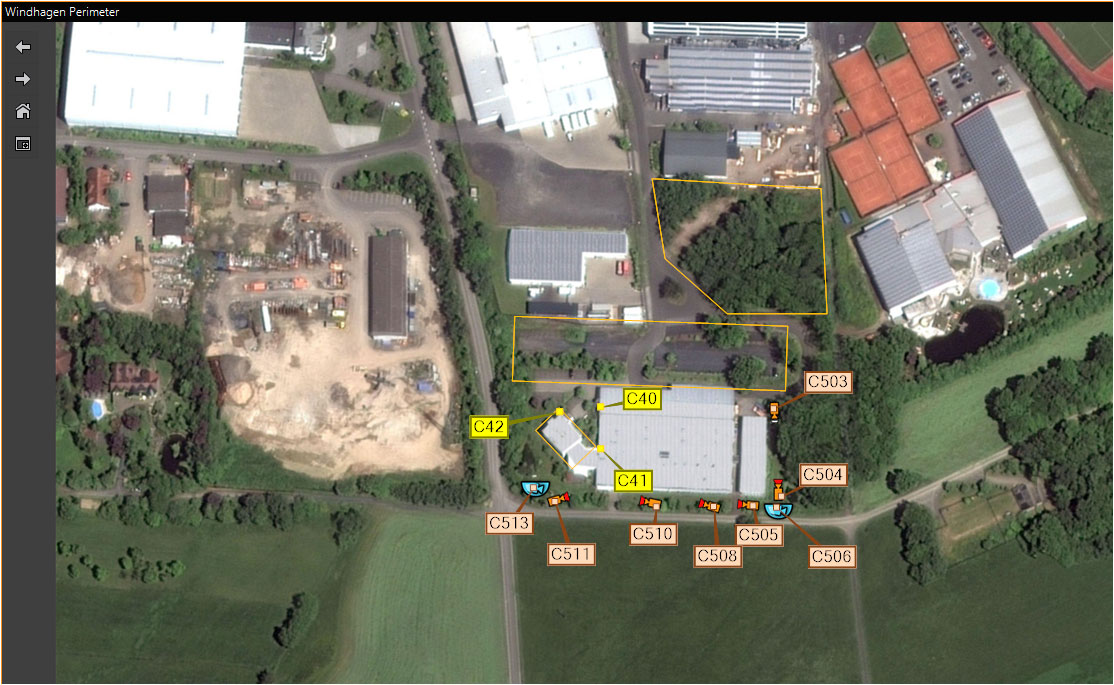
Mouse Cursors Used on Maps
|
Settings |
Description |
|---|---|
|
Default |
The default mouse pointer is shown on maps when no selectable elements, such as hotspots or cameras, are present at that position. In this situation, hold the left mouse button to drag and pivot the map, if possible. |
|
Selection |
There is a selectable item at the current mouse position. If it is a hotspot (hotspot border highlighted), left click to display the detail map of the hotspot area. If it is a camera, the camera can be dragged onto a viewer, etc. Right click the camera to display the detail view of the camera. |
|
Pivot |
This pointer appears when the mouse is over a non-selectable map area and you hold the left mouse button (if the default mouse pointer was shown beforehand). If you move the mouse now, the map is pivoted. Note that maps can sometimes be pivoted in one direction only. |
|
Going to the next level of detail |
Maps can contain hotspot areas, which can be used to navigate to other maps or details of the current map. When you move the mouse over these hot spots, the border of the hotspots becomes highlighted. In addition, the "Select" cursor is displayed. Simply left click a hotspot to view the detailed map that is linked with this area. |
|
Zooming and pivoting |
You can zoom in and out of the maps using the mouse wheel. How far you can zoom is defined by the zoom limits. To pivot the map, hold the left mouse button and move the mouse. Before you press and hold the left mouse button, the default mouse pointer must be displayed. If this is not the case, you will select a map object or a hotspot (see the table above). |
Drilling Down to View Detail
Maps may contain hot-spot areas which will navigate to other maps or detail of the current map. These hot-spots are indicated by a highlighted border when the mouse is moved over them. The mouse cursor will also change to the “Select” cursor when hovered above a hot-spot. Simply left-click a hot-spot to display the detail map linked to that region.
Zoom and Pan
A map may be zoomed by using the mouse wheel. Zoom limits will restrict zooming in and out. To pan, click the left mouse button and hold while moving the mouse. Make sure that the default arrow mouse cursor is displayed before clicking; otherwise your click will either select a map object or a hot-spot. (See the above table).
The Map Toolbar
The following buttons are available on the toolbar to the left of the map control:
|
Button |
Description |
|---|---|
|
|
Overview map (Home): The overview/main map of the video network is displayed. This is usually a map showing all sites and site groups. |
|
|
Back: The previously displayed map is shown. You will typically use this button when you have gone to the next level of detail and now wish to return to the next highest level. |
|
|
Next: The next previously displayed map is shown. This button is activated once the "Back" button is used. It makes it possible to move a step forward in the chronological order of the displayed maps. |
|
|
Overview map position: This option is used to specify the corner of the viewer in which the overview map will be displayed. |



