Site Detail
A site may be selected in the Site List either by clicking on the desired item or by starting to type the name of the site while the site list has input focus (see Main Interface). After selecting a specific site item (row) in the list, the following detail will be displayed for that particular site:
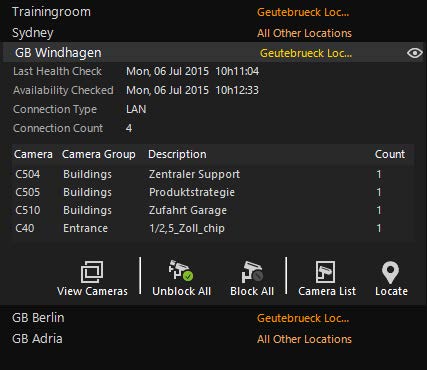
Details
|
Detail |
Description |
|---|---|
|
Last Health Check |
Time and date of the last health check |
|
Connection Type |
The connection type will usually be LAN Local Area Network or ISDN Integrated Services Local Network. If the Connection Type is ISDN, be aware that only limited connection to it will be possible. Not only may the initial connection to a camera on the site be slow, but the total number of video streams that may be viewed from the site will be limited, meaning that you may not be able to access a camera on an ISDN site if there are open connections to such a site. |
|
Active cameras |
For the active cameras, the number of connections is also shown in the list. The list is updated dynamically. It can thus detect if a camera in this site group is being viewed or no longer being viewed by a user. |
Buttons
The following action buttons are available on the Site Detail Card. If a viewer is selected which already contains some other content, it will be replaced. This option will only be available to users with the "View Site Map" privilege.
|
Settings |
Description |
|---|---|
|
View Cameras |
Show all cameras from the site. |
|
Unblock all |
The button allows you to cancel the blocking of any cameras you blocked on this site. This option is only available to users with the Block Camera privilege. |
|
Block all |
Allows you to block access to all the cameras of the selected site. This option is only available to users with the Block Camera privilege. |
|
Camera list |
This takes you to the Cameras tab where it creates a camera filter showing a summary of the current connections to this site. |
|
Locate |
This button allows you to display an overview map of the site in the viewer of your choice. When you click the button all viewer windows will display their unique letter identifiers. It may be used in three different ways:
|
Blocking and Unblocking All Cameras on Site
Camera blocking allows a sufficiently-privileged user to prevent any other user or group of users to access the cameras on a site. This may be required to ensure fast and dedicated access to the camera footage (especially if there are bandwidth limitations to the site) or to isolate a site in the case of an emergency.
To block the cameras, click the Block All Cameras on Site button and select a user or group of users from the user filter. If it is not necessary to block the whole site, consider blocking only a single camera or smaller selection of cameras. This may be done from the Camera List (see Camera Detail).
Use the Unblock All Cameras on Site button to unblock all blocked cameras on a site. This function may be used even if a single camera or a subset of cameras was blocked on the site.
Blocking and unblocking of cameras is only available to users with the Block Camera privilege.