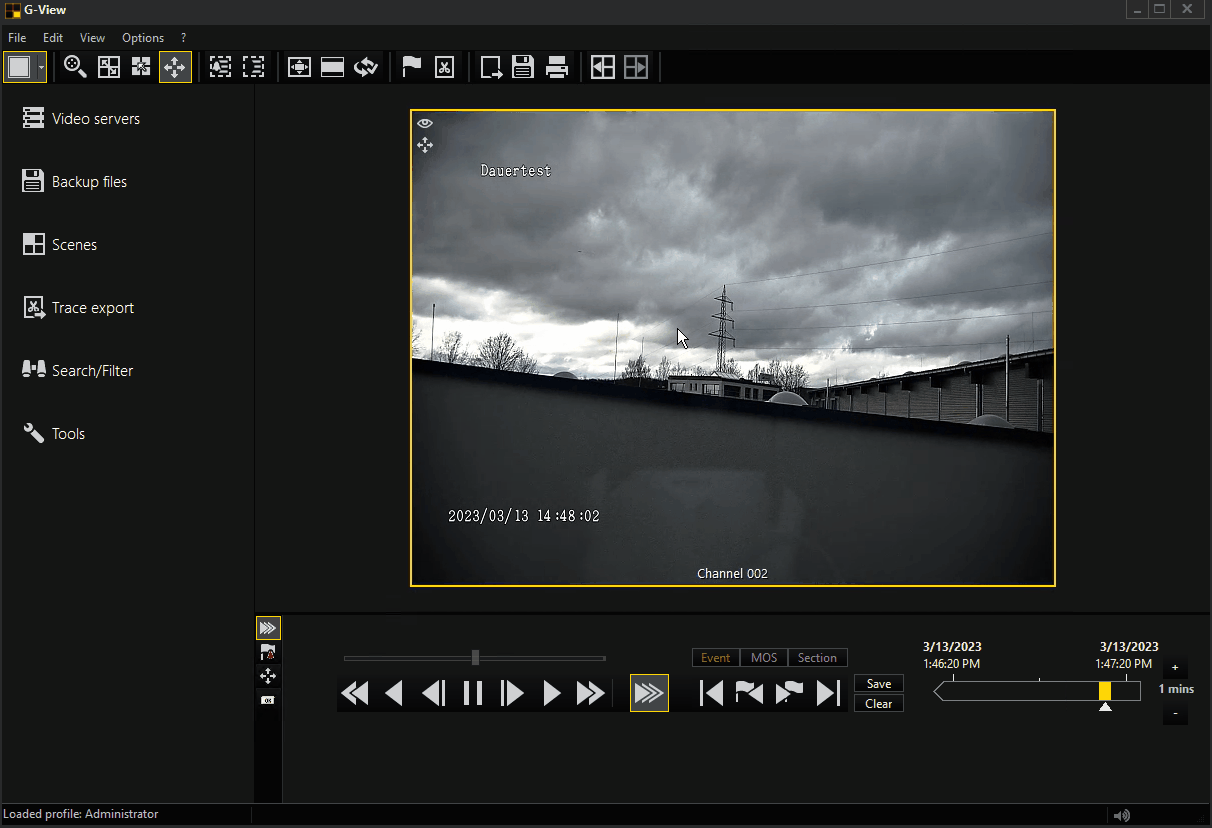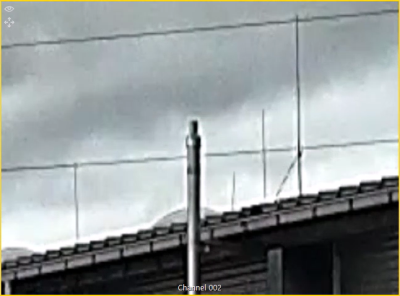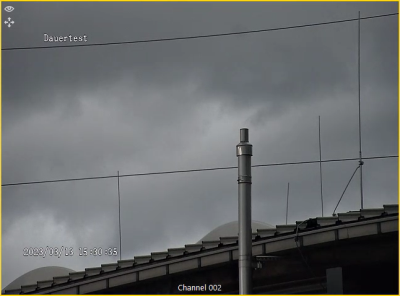Zoom
You can use the zoom function if there is an area or object in the viewer that you want to zoom in and look at in more detail.
There are two different types of zoom:
Digital zoom:
-
The image is cropped and resized to the pixel size of the original image to zoom in on the required image area.
-
The quality of the image gets lower.
-
The use of the digital zoom is not reflected in the recording.
Optical zoom (only for PTZ cameras):
-
The camera lens physically moves to zoom in on the required image area.
-
The quality of the image does not change.
-
The use of the optical zoom is reflected in the recording.
|
|
|
|
Digital zoom |
Optical zoom |
|---|
Use Digital Zoom
The digital zoom is activated when you have selected the zoom mode ![]() in the toolbar. It works both in live and playback mode.
in the toolbar. It works both in live and playback mode.
Scroll to Zoom
To zoom in on the current camera view:
-
Click the
 icon in the toolbar to activate the zoom mode.
icon in the toolbar to activate the zoom mode. -
Position the mouse cursor over the viewer, at the position you want to zoom in.
-
Scroll the mouse to zoom in or out. This zooms in on the area around the mouse cursor's position in the viewer.
-
To change the position in the zoomed view, left-click and drag the mouse.
-
To reset the zoom, double-click in the viewer or scroll out with the mouse.
Drag to Zoom
To zoom in on a specific area in the current camera view:
-
Click the
 icon in the toolbar to activate the zoom mode.
icon in the toolbar to activate the zoom mode. -
Use the left mouse button to drag a rectangle from top left to bottom right over the area of interest in the viewer. When you release the mouse button, the area is centered and zoomed in.
-
Scroll with your mouse to zoom in or out.
-
To change the position in the zoomed view, left-click and drag the mouse.
-
To reset the zoom, double-click in the viewer or scroll out with the mouse.
Example In this example, a specific area in the viewer is zoomed in by dragging a rectangle and then zoomed in further by scrolling with the mouse. The zoom is reset by double-clicking.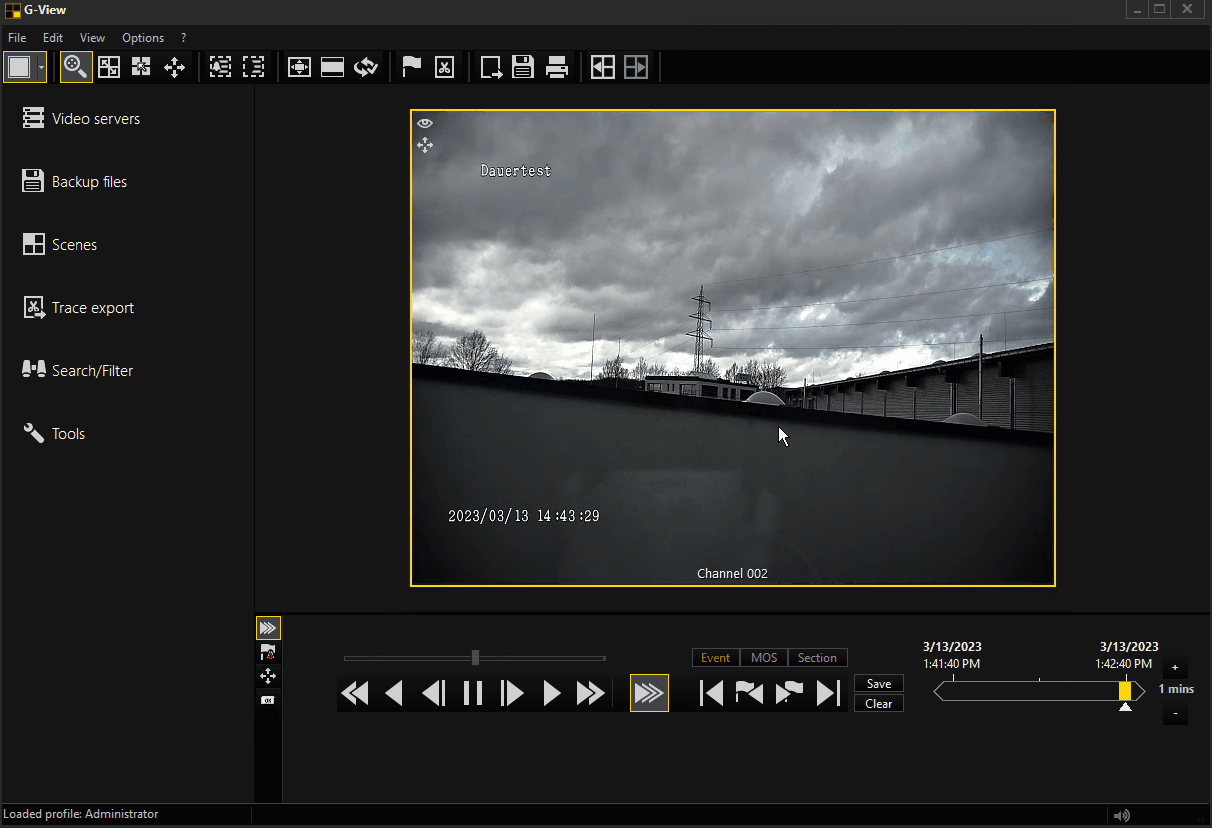
Use Optical Zoom
The optical zoom is activated when you have selected the telecontrol mode ![]() in the toolbar. It works only in live mode. Your camera must support this features.
in the toolbar. It works only in live mode. Your camera must support this features.
If you use the optical zoom on your camera while recording, the zoom levels used will be reflected in your recording.
The Area Zoom and Click to Move features only work with the following PTZ cameras and the respective IP camera plugins:
-
Axis
-
Bosch
-
G-Cam/E3
-
G-Cam/E4
-
G-Cam/E5
-
GNSD
-
Samsung
-
ONVIF
-
Hanwha cameras connected via the ONVIF plugin
Some Hanwha cameras support Area Zoom via their own API, but not via ONVIF. To use the Hanwha Zoom in the ONVIF plugin, select the plugin in the Hardware module list and open the Advanced settings tab using the shortcut
Ctrl+Alt+R. Change the following values:
- system.ONVIF.UseHanwhaAreaZoom: Set the value to True.
- system.ONVIF.HanwhaAreaZoomChannelID: Enter the Channel ID. For single PTZ cameras, this is usually 0. For multihead cameras, you must enter the correct channel ID. You can find this in the web interface of the camera. The IDs usually start with 0, i.e. channel 1 has the ID 0 and so on.
Click to Move
To move to a specific position in the current PTZ camera view:
-
Click the
 icon in the toolbar to activate the telecontrol mode.
icon in the toolbar to activate the telecontrol mode. -
Right-click on the specific position in the viewer. The camera moves to this position and centers it.
-
To reset the position of the camera, click the Home button in the telecontrol tool bar.
See how to control your PTZ camera with the telecontrol toolbar here.
Scroll to Zoom
To zoom in on the current PTZ camera view:
-
Click the
 icon in the toolbar to activate the telecontrol mode.
icon in the toolbar to activate the telecontrol mode. -
Position the mouse cursor over the viewer, at the position you want to zoom in.
-
Scroll the mouse to zoom in or out.
-
To change the position in the zoomed view, left-click and drag the mouse or right-click on a specific position.
-
To reset the zoom, drag a rectangle with the left mouse button in the opposite direction, from the bottom right to the top left or scroll out with the mouse.
Area Zoom
To zoom in on a specific area in the current PTZ camera view:
-
Click the
 icon in the toolbar to activate the telecontrol mode.
icon in the toolbar to activate the telecontrol mode. -
Use the right mouse button to drag a rectangle from top left to bottom right over the area of interest in the viewer. When you release the mouse button, the area is centered and zoomed in.
-
Scroll with your mouse to zoom in or out.
-
To change the position in the zoomed view, left-click and drag the mouse or right-click on a specific position.
-
To reset the zoom, drag a rectangle with the right mouse button in the opposite direction, from the bottom right to the top left or scroll out with the mouse.
Example In this example, a specific position is moved to by clicking the right mouse button. A specific area in the viewer is zoomed in by dragging a rectangle with the right mouse button and then zoomed in further by scrolling with the mouse. The zoom is reset by dragging a rectangle in the opposite direction.